文章详情页
Win11突然黑屏怎么办?Win11突然黑屏解决方法
浏览:4日期:2022-06-10 10:26:01
现在有很多用户已经开始用了Win11系统,因为是新系统的原因,导致遇到了问题不知道怎么解决,最近有的用户就碰上了在使用系统的过程中系统突然黑屏,不知道怎么解决,下面给大家带来具体的解决方法,希望可以帮到大家。
Win11突然黑屏的解决方法
方法一
1、首先我们尝试按下键盘上的快捷键“CTRL+ALT+DELETE”。
2、如果可以打开该界面,选择“注销”,注销完成后就可以进入系统了。
方法二
1、如果无法注销,或是打不开该界面,那么需要使用电源键重启电脑。
2、重启几次之后会进入系统修复界面,点击“高级选项”。

3、然后点击进入“疑难解答”。
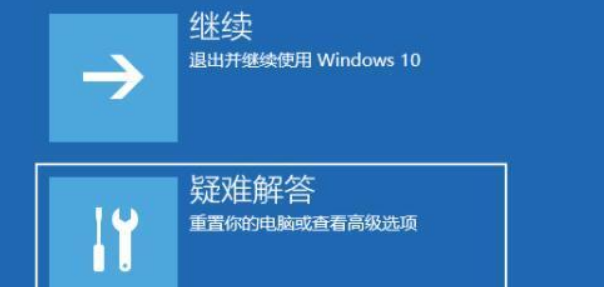
4、然后在其中选择“高级选项”,如果进不去,那就只能选择重置电脑了。

5、接着进入其中的“启动设置”。
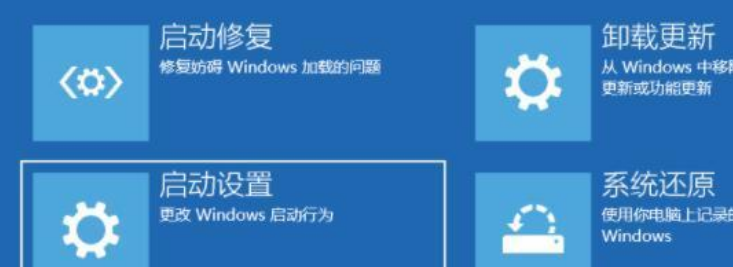
6、按下键盘“F4”进入安全模式。

7、在安全模式中进入windows更新,选择“更新历史记录”。

8、进入“卸载更新”界面,将最近的一些更新文件卸载,再重启电脑就可以解决黑屏问题了。

方法三
如果连安全模式都进不去,那就只能重置系统或重装了。
相关文章:
1. Win10系统hyper-v与vmware不兼容怎么办?2. 基于 Ubuntu 的 elementary OS 7 版本发布 附官方下载3. Win11分辨率调到了推荐但还是有黑边的解决方法4. Win10无法开机怎么用命令提示符修复系统5. Win10系统不能调整任务栏大小怎么办?Win10系统不能调整任务栏大小的解决方法6. 苹果 macOS 13.2 开发者预览版 Beta 2 发布7. Win7窗口最大化后看不到任务栏怎么办?Win7窗口最大化后看不到任务栏的解决方法8. Win7纯净版没有USB驱动怎么办?Win7系统没有USB驱动解决教程9. 每次重启Win7系统后打印机都显示脱机该怎么办?10. Win10添加Win7共享打印机找不到网络路径怎么回事?
排行榜

 网公网安备
网公网安备