文章详情页
Win10系统怎么设置彩色标题栏
浏览:90日期:2023-04-03 18:53:32
现在,不少人都在使用win10系统。而有些用户觉得Win10标题栏颜色太过单调,想要换成彩色的。那么,Win10系统怎么设置彩色标题栏?好吧啦网小编就来演示下Win10系统设置彩色标题栏图文步骤。
1、右击桌面空白处,选择个性化进行个性化设置;
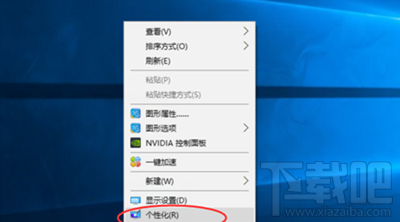
Win10
2、在个性化设置中找到颜色,在颜色设置里找到“显示开始菜单、任务栏和操作中心的颜色”,将其关闭;
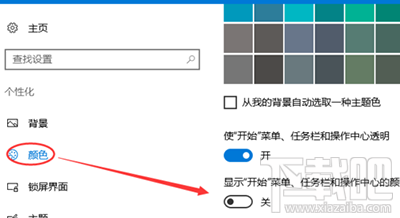
Win10
3、设置完成之后,打开运行窗口,按windows键+R键。输入regedit 命令后回车;
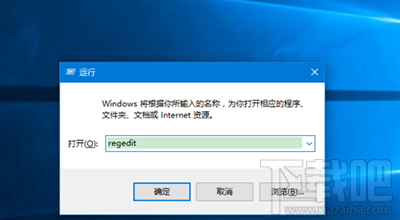
Win10
4、打开注册表编辑器窗口后,打开目录:HKEY_CURRENT_USERSOFTWARE;
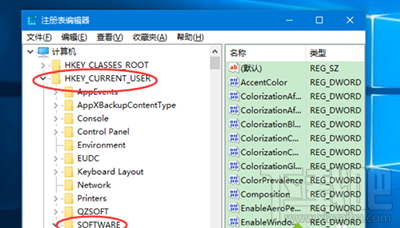
Win10
5、在SOFTWARE下找到 MicrosoftWindowsDWM;
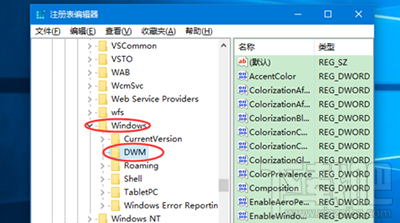
Win10
6、选择DWM,在右侧列表中,找到ColorPrevalence;
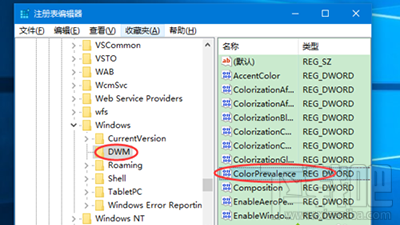
Win10
7、双击ColorPrevalence,弹出一个编辑窗口,将数值数据改成1后确定;
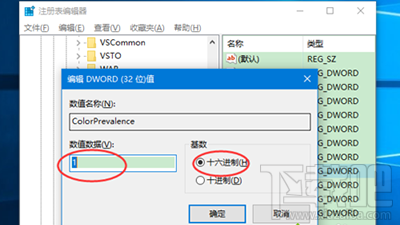
Win10
8、设置好一会,打开一个文件夹,可以看到标题栏变成了我们设置的主题颜色;
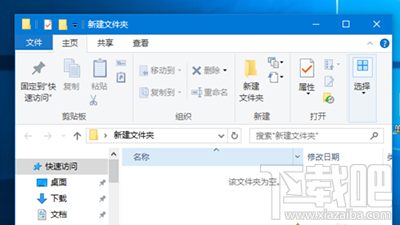
Win10
9、这是我们默认的主题颜色,你也可以设置自己的主题颜色,仍然是在个性化中,颜色,我们选择一个主题颜色;
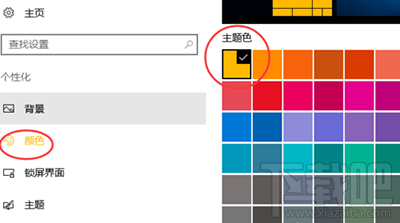
Win10
10、再查看一下我们的标题栏,发现已经变色了。
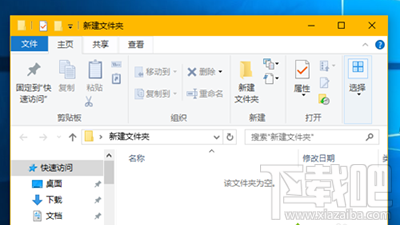
Win1
相关文章:
1. 戴尔Latitude15 3000笔记本U盘怎么安装win10系统 安装win10系统方法分享2. Win10 20H2系统如何使用cmd查看端口占用情况?3. win10安全模式可以拷文件吗详情4. 2017最新Win10激活密钥5. Win10优化SSD并整理磁盘碎片的技巧6. 联想win10功能键关闭教程7. Win10系统hyper-v与vmware不兼容怎么办?8. Win10系统不能调整任务栏大小怎么办?Win10系统不能调整任务栏大小的解决方法9. Win10系统下qbclient.exe进程占用大量内存怎么办?10. 如何判断Win10电脑是否适用于Hyper-V虚拟机?
排行榜

 网公网安备
网公网安备