文章详情页
win10系统共享打印机拒绝访问怎么办
浏览:4日期:2023-04-04 08:41:00
最近,一位使用win10系统的网友向小编求助一个问题,那就是:电脑共享了一台打印机,但是,其他电脑要参与到这台打印机的共享的时候,却被提示:共享打印机拒绝访问。该用户查看了这台打印机的属性里的“用户和组”之后,他发现:用户和组没有everyone。这该怎么办呢?好吧啦网小编就和大家说一下Win10共享打印机拒绝访问的解决方法。
解决方法如下:
1、在共享打印机的计算机上,打开控制面板,单击“查看设备和打印机”
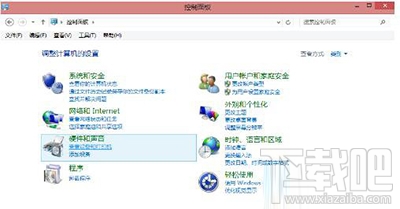 查看设备和打印机
查看设备和打印机2、在打开的设备列表,右键单击共享的打印机,单击“打印机属性”,选中这台打印机
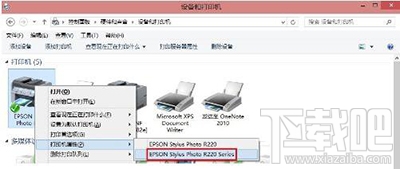 打印机属性
打印机属性3、在“共享”选项卡下,填写正确的“共享名”
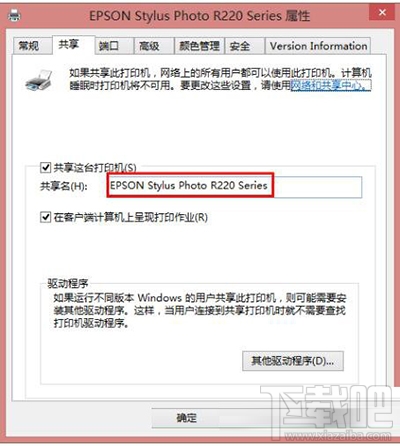 共享名
共享名4、打开“安全”选项卡,可以看到在“组或用户名”下没有“everyone”这一项,点击“添加”按钮
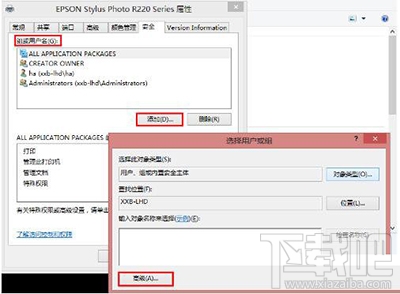 组或用户名
组或用户名5、在出现的“选择用户或组”的界面,点击“立即查找”,在列表中找到“everyone”,点击“确定”
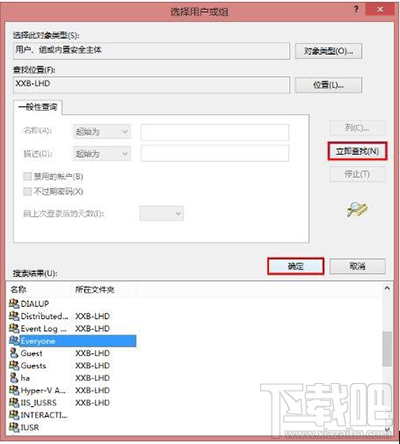 组或用户名
组或用户名6、再返回的界面可以看到“everyone”已经在列表中,点击“确定”
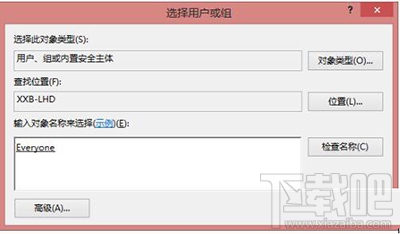 组或用户名
组或用户名7、可以看到“everyone”已经添加到“组或用户”的列表中,为其设置权限,我们在“打印”后面“允许”下的复选框打勾,只给分配打印权限
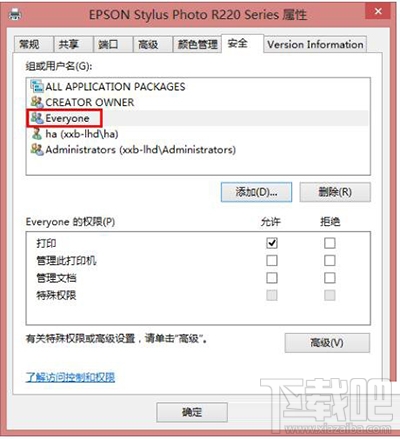 组或用户名
组或用户名以上也就是Win10共享打印机拒绝访问的解决方法的全部内容了。这种解决方法适用于大多因为权限设置出现这种问题的情况,在新装系统的电脑出现这种情况的可能性比较大,用户可酌情参考。
上一条:Win10设置节电模式图文步骤下一条:Win10如何移除锁屏界面网络图标
相关文章:
排行榜

 网公网安备
网公网安备