win10如何禁止驱动自动更新 win10驱动自动更新关闭
Win10用户反馈Win10总是为用户推送并更新新的显卡驱动程序,但是在使用后发现只要显卡驱动一但更新过,玩游戏什么的就不好了,有的用户一进游戏就死机,也有一些别的用户本来硬件驱动都没有问题的,可是更新后却无法使用,用户只能通过滚回之前的驱动来解决,可是不久又重新给安装上了,看来微软推送的更新确实不行,那么有什么方法可以阻止自动更新显卡驱动吗?一起看看下文的win10如何禁止驱动自动更新吧!
win10驱动自动更新关闭首先,Win+R运行,调出运行框,输入“gpedit.msc”打开组策略。
依次找到:
计算机配置-管理模版-系统-设备安装--设备安装限制 ,如图所示。

接着在右侧找到“阻止使用与下列设备安装程序类相匹配的驱动程序安装设备”,双击右键“编辑”或者双击,打开设置对话框。
勾选“已启用”后点击“显示”输入设备的类GUID(这里有一点要注意的:不要勾选“也适用于匹配已安装的设备”),如图所示。
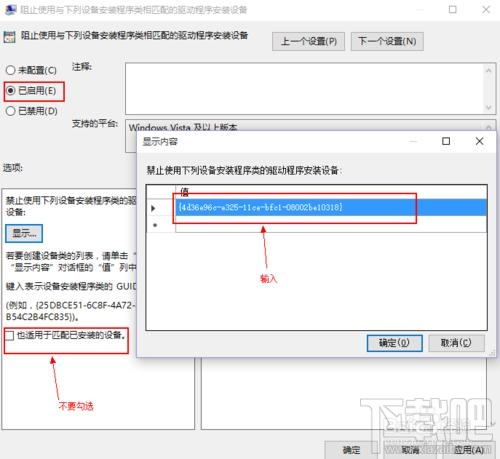
至于这个类GUID要怎么来的?这里接着教你,点击开始菜单,找到“设置”,在“设置”窗体中找到“关于”,点击右侧的“设备管理器”,如图所示。
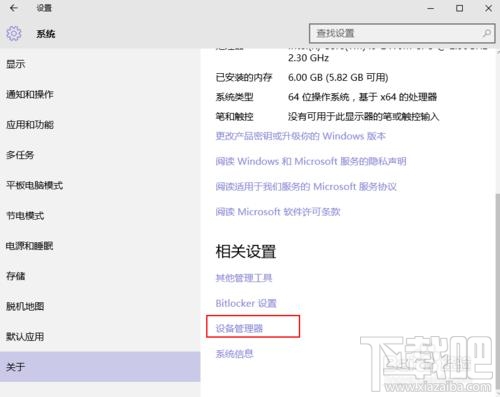
在打开的“设备管理器”中找到你要禁止更新的设备,为了方便测试,我这里以一个我暂时未用到的hdmi音频为例。如图所示。
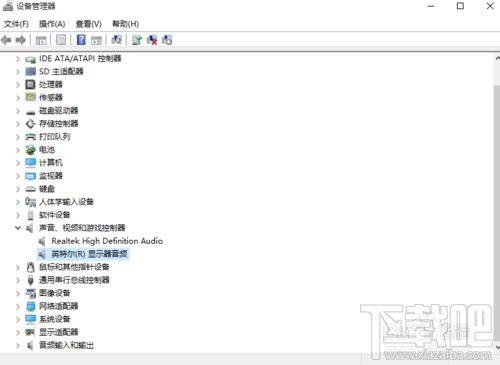
右键打开“属性”对话框。转到详细信息选项卡,即可在“属性:”下拉列表中找到对应的数据。直接在组策略中输入该值即可。如图所示。
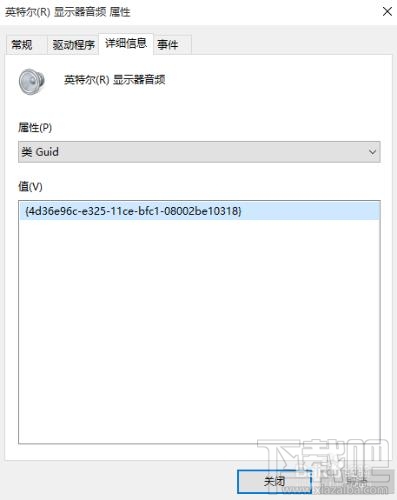
回到原来已经打开的组策略对话框,输入该设备的类GUID值后点击确定即可。现在我们可以测试一下驱动更新,效果如图所示,是不是已经不能再更新了?这样就不用担心新驱动会出现不兼容的情况了。
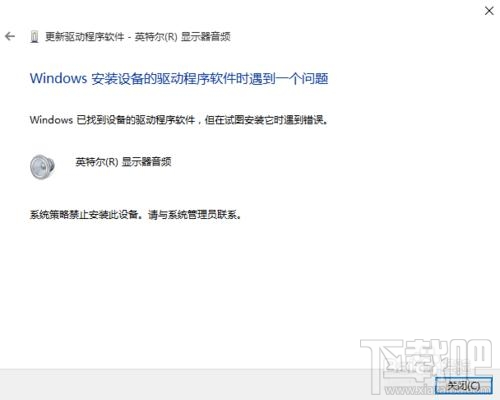
至此,教程结束,如已解决你的问题,欢迎你为这篇经验投上一票,以让更多有同样问题的人看到这篇文章,这既是方便他人亦是方便自己。谢谢~
注意事项
在设置组策略之前一定要先安装好你需要的驱动程序;
设置组策略了之后,如果你要更新驱动,你必须回到组策略,再将其重新设置为“未配置”或“已禁用”;
注意不要勾选“也适用于匹配已安装的设备”;
该经验也适用于Windows7、8或8.1。
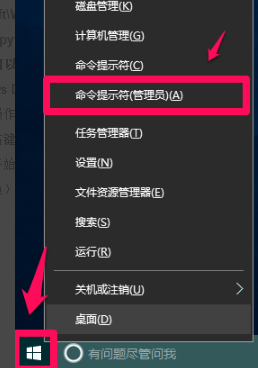
 网公网安备
网公网安备