win10系统怎么添加游客账户?win10下游客账号创建方法有哪些?
使用电脑的时候,有时候会因为各种各样的原因需要把自己的电脑临时给其他人使用一下,但是又非常担心自己的隐私泄露,这样挺不甘心的,如果我们用的是win10操作系统,可以直接给来宾创建一个专属的游客账号就可以搞定了。那么怎么操作呢?win10系统怎么添加游客账户?win10下游客账号创建方法有哪些?好吧啦网小编就来演示一下。
win10下游客账号创建方法步骤如下:1、首先点击左下图标打开win10的“开始”菜单,点选“设置”按钮,就是那个齿轮。
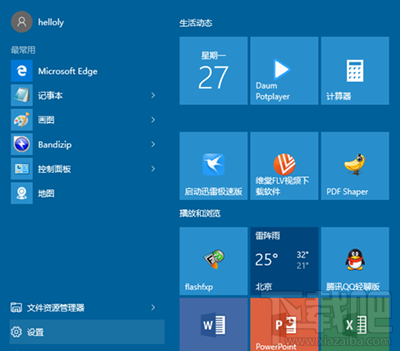
2、新打开的“设置”面板中,我们找到“账户”这个选项。点击进入设置,这个就是我们的重头戏了;
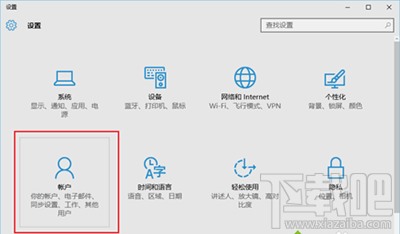
3、进入“账户”设置窗口后,左边选择有很多选项,我们选择“家庭和其他用户”这一栏里面;
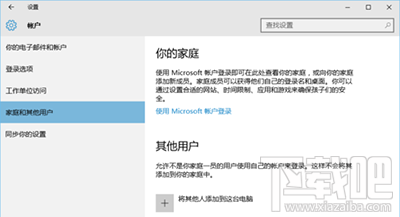
4、看到没有?下面有个“将其他人添加到这台电脑”的加号按钮,点这里可以添加需要的账户了,系统会提示你,“为这台电脑创建一个账户”
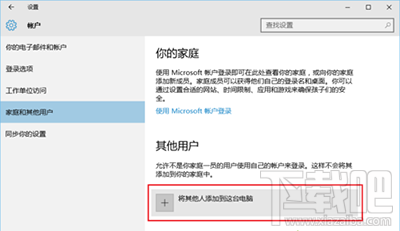
5、
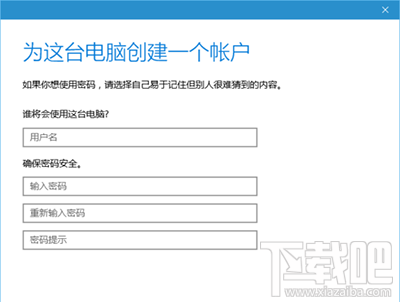
6、这时候我们就要输入所需的用户名,小编这里举例输入游客,较好设置一个密码,避免出现其他问题,当然你不设置也成,设置好直接点击“下一步”;
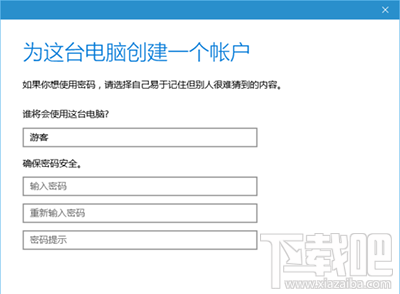
7、在账户窗口查看确定你的游客账户添加成功,这样就大功告成了;
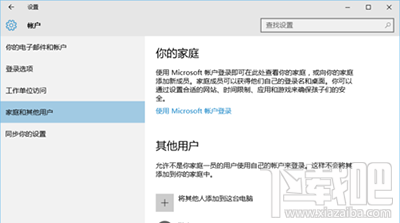
8、当你需要把电脑给其他人使用的时候,直接注销或者重启就成了,游客登录的时候可以看到当前“游客”的账户类型是“标准用户”。这样就对自己的隐私比较保护了,当然你可以用第三软件加上密码,但是任何方法都是有危险性的。
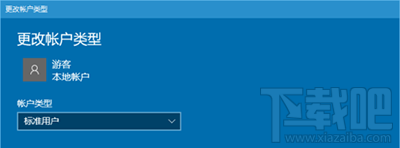
以上就是好吧啦网小编win10系统怎么添加游客账户?win10下游客账号创建方法有哪些?的教程了,希望能够帮到大家。
相关文章:

 网公网安备
网公网安备