文章详情页
Win10桌面图片不显示缩略图怎么办?Win10怎么设置桌面图片显示缩略图?
浏览:30日期:2023-04-05 09:49:37
win10虽然是目前新的操作系统,但是却在很多方面不尽人意,很多朋友在升级后遇到了各种各样的问题,而解决办法却得自己琢磨。比如,win10在装好后,桌面根本不会显示已经放在桌面的图片文件缩略图,给我们带来了不少不便。Win10桌面图片不显示缩略图怎么办?Win10怎么设置桌面图片显示缩略图?好吧啦网小编就来分享下设置办法,希望起到抛砖引玉的作用。
Win10怎么设置桌面图片显示缩略图方法步骤:1、我们放在桌面上的图片,看不见缩略图,作死的节奏啊,都不能愉快的知道图片是啥了,双击打开多麻烦啊,首先双击鼠标打开桌面“我的电脑”,也有叫此电脑的
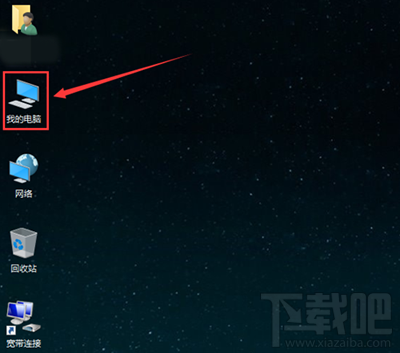
2、打开后选中左上角“文件”这个按键按钮,点中它
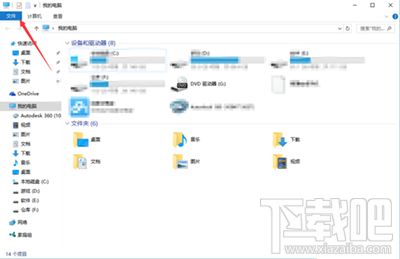
4、选择下拉菜单的“更改文件夹和搜索选项”,如果你还是用的W7系统,这里是显示“更改文件夹选项”的
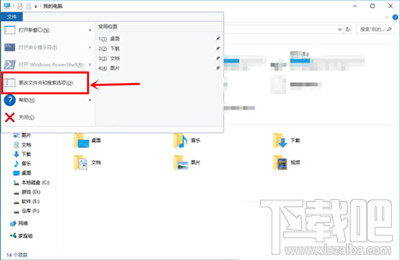
5、在文件夹选项里选择 “查看”这个大项,上面第二个
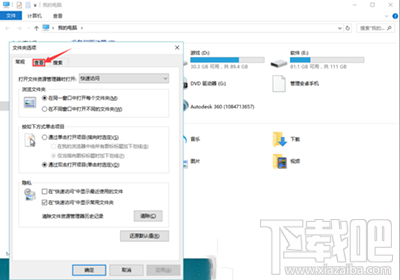
6、下面选项里找到“始终显示图标,不显示缩略图”这项,这个就是罪魁祸首了。
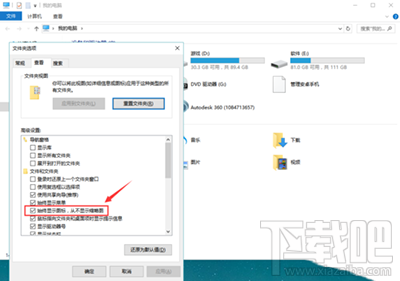
7、去掉这个选项的勾选,然后确定来保存设置,为了生效较好重启一下点,会发现问题已经解决。
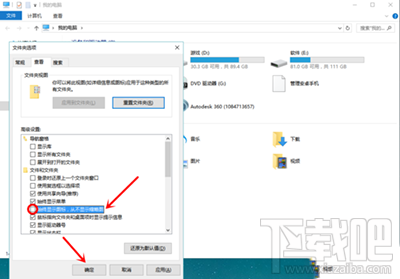
怎么样?很简单吧。Win10桌面图片不显示缩略图怎么办?Win10怎么设置桌面图片显示缩略图?的问题通过上述几个步骤的就能解决,来好吧啦网试试吧。
相关文章:
1. 戴尔Latitude15 3000笔记本U盘怎么安装win10系统 安装win10系统方法分享2. Win10 20H2系统如何使用cmd查看端口占用情况?3. win10安全模式可以拷文件吗详情4. 2017最新Win10激活密钥5. Win10优化SSD并整理磁盘碎片的技巧6. 联想win10功能键关闭教程7. Win10系统hyper-v与vmware不兼容怎么办?8. Win10系统不能调整任务栏大小怎么办?Win10系统不能调整任务栏大小的解决方法9. Win10系统下qbclient.exe进程占用大量内存怎么办?10. 如何判断Win10电脑是否适用于Hyper-V虚拟机?
排行榜

 网公网安备
网公网安备