文章详情页
Win10访问系统文件夹提示拒绝怎么办?
浏览:22日期:2023-04-05 11:06:12
Win10访问系统文件夹提示拒绝怎么办?最近有Win10系统用户反映,打开文件夹时出现提示框“你当前无权访问该文件夹”,这是怎么回事呢?其实,这是Win10系统为了保护系统文件的安全所给出的安全警告。只要提升自己的访问权限就可以访问相对应的文件夹。下面就和好吧啦网小编一起来了解下提升访问文件夹权限的方法。
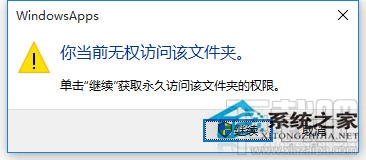
方法/步骤
1.打开系统盘中受Win10正式版系统保护的系统文件夹时,弹出如图所示的“你当前无权访问该文件夹”提示窗口,在此直接点击“继续”按钮。
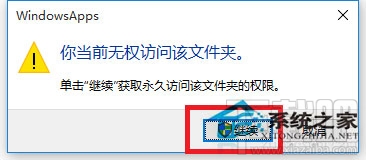
2.从随后弹出的“拒绝你访问该文件夹”窗口中,点击“安全选项卡”按钮进入。如图所示。
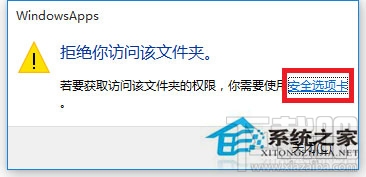
3.此时将打开“文件夹属性”窗口,切换到“安全”选项卡,点击下方的“高级”按钮进入。
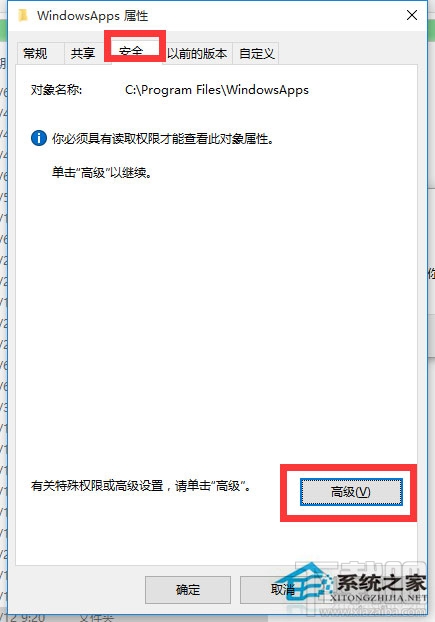
4.待进入“高级安全设置”界面后,点击“所有者”右侧的“更改”按钮。如图所示。
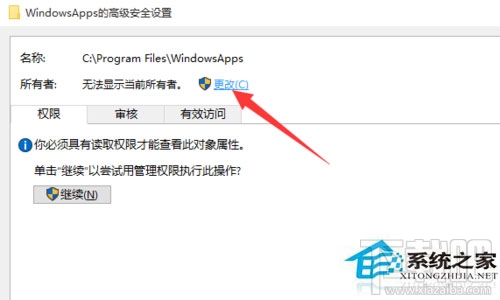
5.此时将打开“选择用户和组”窗口,在此输入“管理员账户”,同时点击“检测名称”按钮以确保当前所输入的管理员账户名正确,最后点击“确定”按钮。
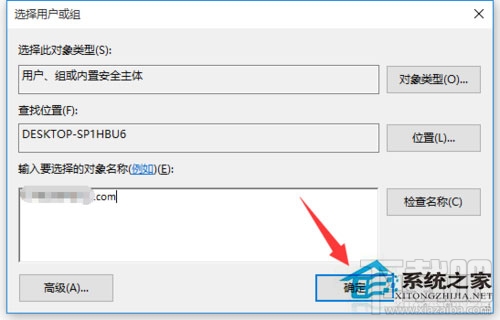
6.从返回的“高级安全设置”窗口中,就会发现“所有者”发生变化,同时勾选“替换子容器和对象的所有者”项,点击“确定”按钮。
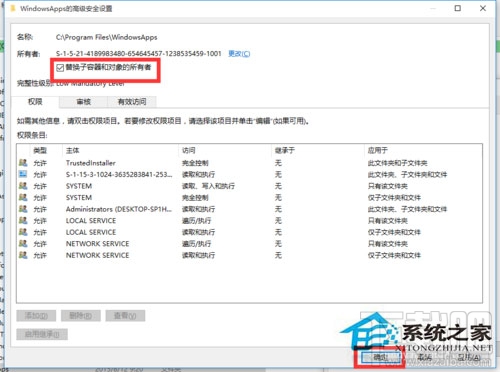
7.此时将弹出窗口提示“更改所有权”,同时对当前文件夹中所有对象更改所有权。
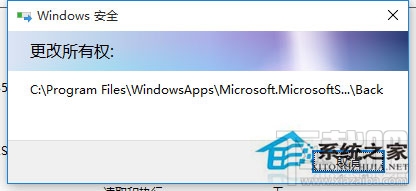
8.当对文件夹的所有权更改完成后,就可以正常打开并访问文件夹内容啦。
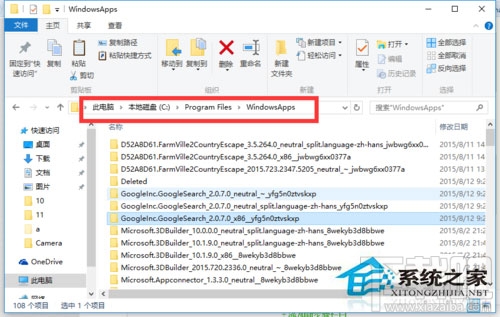 以上就是Win10访问系统文件夹提示拒绝怎么办?的解决教程了,操作很简单对不对。
以上就是Win10访问系统文件夹提示拒绝怎么办?的解决教程了,操作很简单对不对。
相关文章:
1. Win11/Win10 上提供“试用”按钮 微软计划用“OneOutlook”替代原生“Mail”应用2. Win10系统360浏览器搜索引擎被劫持解决方法 3. win10找不到右下角电池图标怎么办4. Win10激活显示许可证激活(slui.exe)失败错误代码hr=0xC004F074怎么办?5. Win10可以禁用的服务有哪些?Windows10哪些服务项可以禁用?6. 戴尔成就5471笔记本怎么安装win10系统 安装win10系统步骤分享7. win10安装ubuntu速度慢应对步骤分享8. Win10任务栏没有开始菜单怎么办?Win10任务栏没有开始菜单的解决方法9. 如何从Windows 10升级到Windows 11?Win10升级到Win11的正确图文步骤10. Win10自带系统怎么清理电脑缓存和垃圾?Win10自动清理缓存教程
排行榜

 网公网安备
网公网安备