文章详情页
Windows10系统怎么设置直接进入“我的电脑”?Win10怎么关闭快速访问?
有很多朋友升级到了新的Windows10系统,但是觉得很多功能不太习惯,比如说Win10系统新增了快速访问功能,用户可以直接把上次使用的文件和常用的文件夹打开而无需进入我的电脑,这反而成了一种不习惯,因此想把资源管理器改回原来直接进入我的电脑,那怎么才能做到呢?Windows10系统怎么设置直接进入“我的电脑”?Win10怎么关闭快速访问?好吧啦网小编就来分享下操作的教程.
Win10怎么关闭快速访问办法1、从桌面打开资源管理器,这个时候进入的还是“快速访问”,想要进入“我的电脑”,必须点选左边的“此电脑”。这就是不习惯的来源。
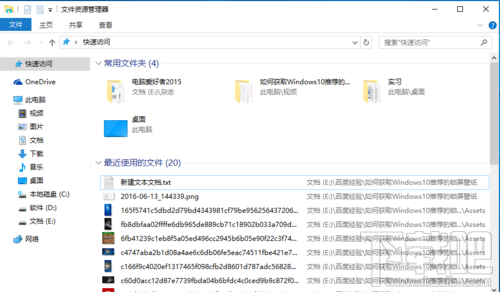
2、从上面菜单栏的的选项上用鼠标点击“查看”按键,选择右边的选项按钮。这就进入了文件夹选项窗口,界面类似于office。
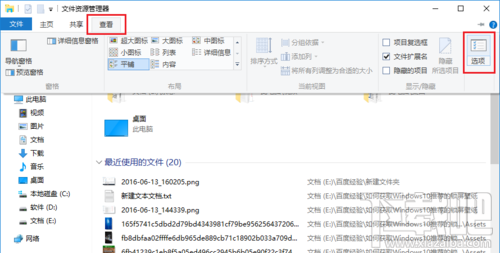
3、进入文件夹选项后,在窗口的常规选项里就可以选择把默认的快速访问改为“此电脑”项,这样才对啊。
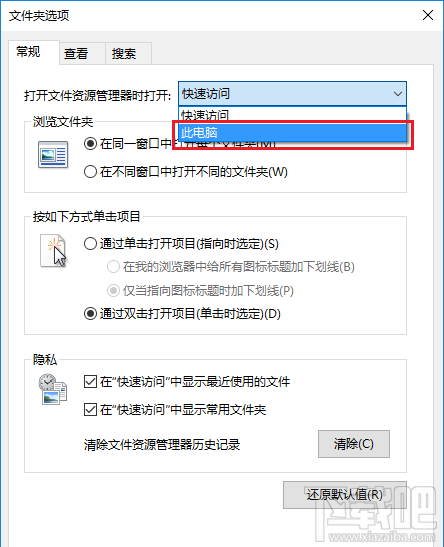
4、关闭窗口再打开,这时候资源管理器会直接进入我的电脑和Windows7、8一样,难道外国人的习惯比较奇特?
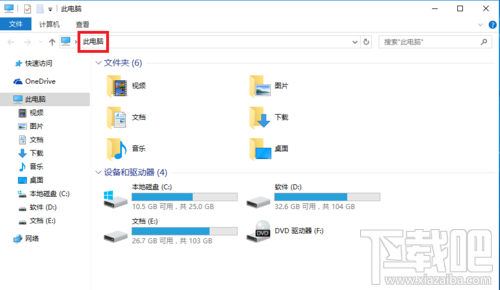
5、如果要查看最近使用的文件和文件夹,左侧树栏的“快速访问”点击一下,就能进入到之前的那个选项里面去了,这样两头都能兼顾了。
以上就是Windows10系统怎么设置直接进入“我的电脑”?Win10怎么关闭快速访问?的办法,通过小编分享的步骤简单操作,就能解决问题了!
相关文章:
1. 怎么恢复Windows10 21H1的任务栏天气小部件?2. Windows10RS5快速预览版17672修复内容及已知问题!3. 360升级Win10方法 360怎么升级Windows10傻瓜教程4. Windows10怎么一键重装系统?石大师一键重装系统步骤教程5. Windows10开始菜单打不开的解决方法6. Windows10系统怎么设置非活动窗口使用鼠标滚轮?7. Windows10安全中心服务怎么启用?8. Win11系统怎么设置简体中文?Win11设置简体中文的方法9. Win10如何拦截电脑弹窗广告?Windows10弹窗广告去除拦截方法10. Win11系统怎么设置绿色护眼模式?
排行榜
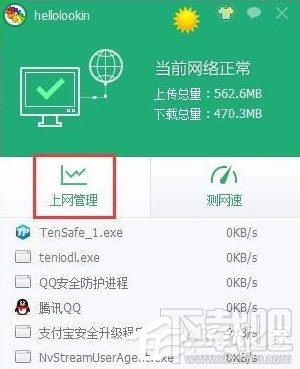
 网公网安备
网公网安备