文章详情页
Win10系统文件访问被拒绝怎么办?Win10系统文件怎么提升访问权限访问?
浏览:11日期:2023-04-05 14:50:13
Win10系统文件访问被拒绝怎么办?Win10系统文件怎么提升访问权限访问?最近有用Win10系统的用户反映,只要打开文件夹“你当前无权访问该文件夹”时出现提示框,这是怎么回事呢?其实,这是Win10系统为了保护系统文件的安全所给出的安全警告。好吧啦网小编就来分享一下办法。
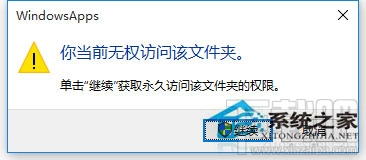
方法/步骤
1.打开系统盘中受Win10正式版系统保护的系统文件夹时,弹出如图所示的“你当前无权访问该文件夹”提示窗口,在此直接点击“继续”按钮。
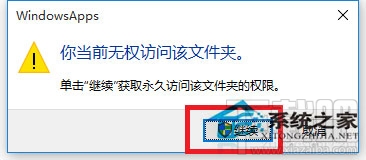
2.从随后弹出的“拒绝你访问该文件夹”窗口中,点击“安全选项卡”按钮进入。如图所示。
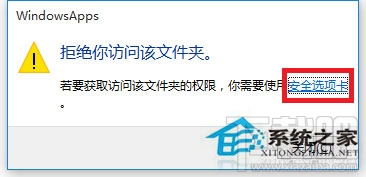
3.此时将打开“文件夹属性”窗口,切换到“安全”选项卡,点击下方的“高级”按钮进入。
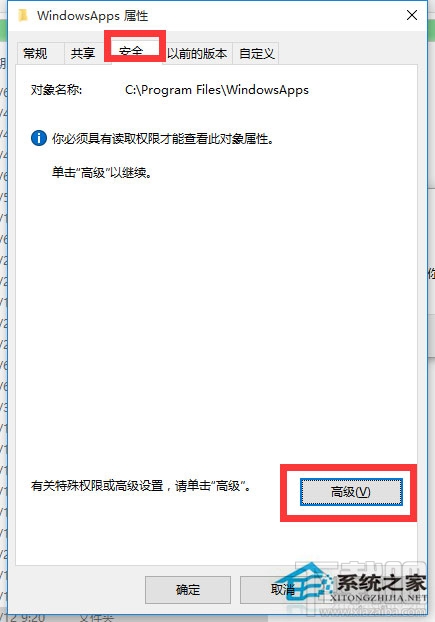
4.待进入“高级安全设置”界面后,点击“所有者”右侧的“更改”按钮。如图所示。
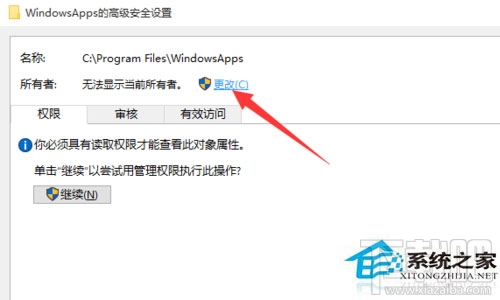
5.此时将打开“选择用户和组”窗口,在此输入“管理员账户”,同时点击“检测名称”按钮以确保当前所输入的管理员账户名正确,最后点击“确定”按钮。
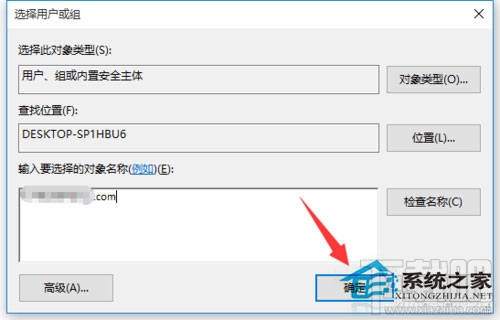
6.从返回的“高级安全设置”窗口中,就会发现“所有者”发生变化,同时勾选“替换子容器和对象的所有者”项,点击“确定”按钮。
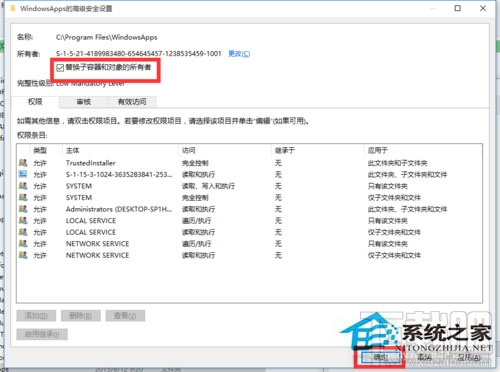
7.此时将弹出窗口提示“更改所有权”,同时对当前文件夹中所有对象更改所有权。
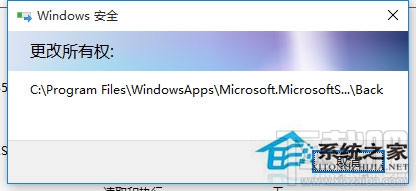
8.当对文件夹的所有权更改完成后,就可以正常打开并访问文件夹内容啦。
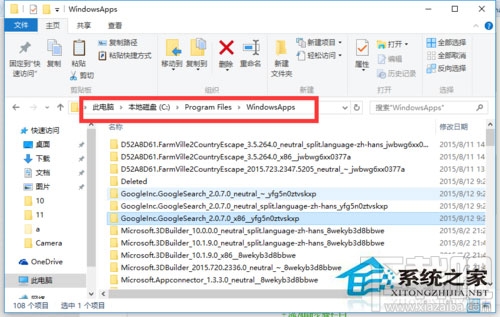 以上就是Win10系统文件访问被拒绝怎么办?Win10系统文件怎么提升访问权限访问?教程,快去试试吧。
以上就是Win10系统文件访问被拒绝怎么办?Win10系统文件怎么提升访问权限访问?教程,快去试试吧。
相关文章:
1. Win10选中图标后会出现蓝色框怎么取消?2. Win10如何添加或删除虚拟桌面?3. Win10中使用Wallpaper Engine具体操作方法4. win10怎么关闭ie11浏览器?win10关闭ie11浏览器教程5. win10更新失败没有网络解决方法6. Win10系统后安装了固态硬盘后还是卡怎么办?7. 华硕pro453uj笔记本U盘怎么安装win10系统 安装win10系统方法介绍8. win10打印机驱动程序无法使用解决方法9. Win10 Edge浏览器右键无法弹出菜单怎么办?右键菜单的恢复方法10. win10提示调制解调器报告错误怎么办?win10提示调制解调器报告错误解决方法
排行榜
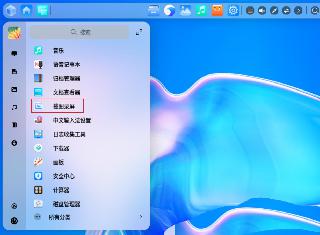
 网公网安备
网公网安备