Windows10怎样启用“防止媒体共享”功能 Win10怎么防止媒体共享
升级到Windows10正式版后,系统本身就自带了很多实用的功能,其中就有防止媒体共享功能。这项功能可以防止此计算机上的任何用户与统一网络中的其他计算机和设备共享windows media player中的数字媒体内容。那么Windows10怎样启用“防止媒体共享”功能? Win10怎么防止媒体共享?和好吧啦网小编一起来了解下具体方法吧!
具体方法如下:
1、Windows10系统中,按住键盘的“Win+R”快捷组合键,打开“运行”命令对话框。
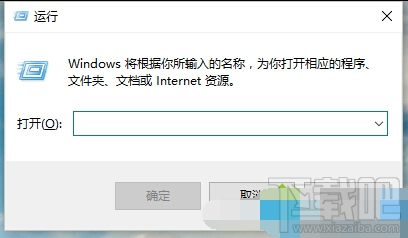
2、在打开的“运行”命令对话框中,输入“gpedit.msc”命令,而后点击“确定”按钮。
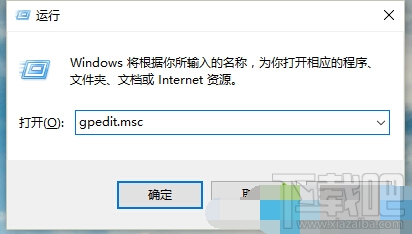
3、点击“确定”按钮后,这个时候会弹出“本地组策略编辑器”对话框。
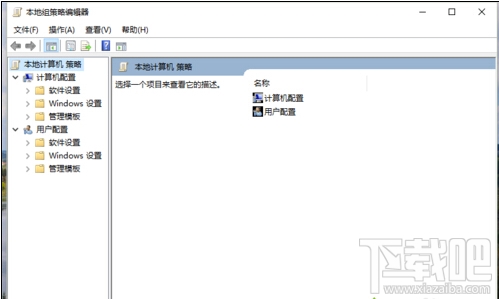
4、在“本地组策略编辑器”窗口的左侧小窗格中,依次展开“计算机配置-->管理模版-->Windows组件”命令选项。
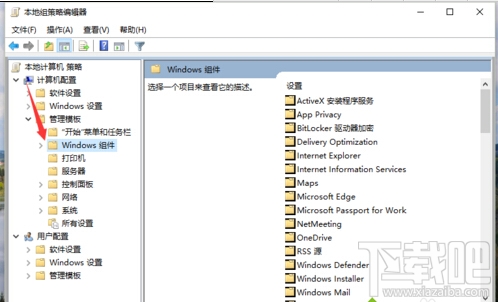
5、在“Windows组件”选项右侧窗格中,找到“Windows Media Player”选项选中并在此项上双击鼠标左键将其打开。
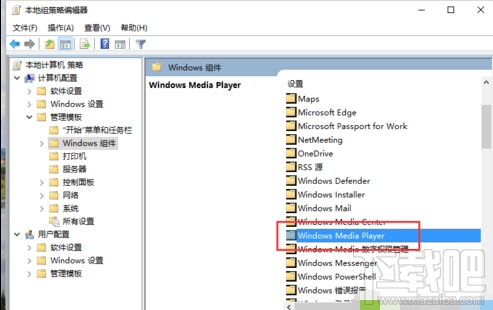
6、进入“Windows Media Player”选中其右侧窗格中的“阻止媒体共享”,点击鼠标右键在弹出的菜单选项中点击“编辑”选项命令。
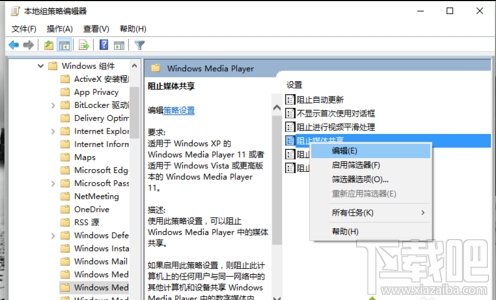
7、在打开的“阻止媒体共享”对话窗框中,将其设置更改选择为“已启用”选项,然后在依次点击“应用-->确定”按钮退出即可。
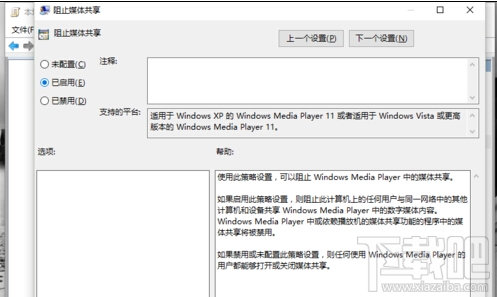
以上就是Windows10怎样启用“防止媒体共享”功能 Win10怎么防止媒体共享的办法,想要打开“防止媒体共享”功能的win10系统用户,就可以按照小编上面的步骤一步步进行操作了。
相关文章:
1. Windows10系统更新失败报错“0x80240034”怎么办?2. Windows10 RS5快速预览版 17672修复内容及已知问题3. Windows10无法打开virtualbox等第三方虚拟机怎么办?4. windows10哪个版本最简洁流畅稳定5. 教你如何在Windows10上将PDF转换为JPG6. Windows10如何用无线网卡创建移动热点?7. Windows10怎么创建不能删除的文件夹?8. Windows10更新KB5005030无法安装错误代码0xc000021a怎么解决?9. Windows10系统下如何调出图标选中蓝色框?10. windows10分辨率在哪里调试

 网公网安备
网公网安备