文章详情页
Win11怎么分盘?Win11硬盘分区的方法
Win11怎么分盘?很多小伙伴在安装了最新的Win11系统之后都是没有经过分区步骤的所以有且仅有一个c盘,这种时候对于真个系统文件的管理来说是非常不方便的,而且也没法很好的使用,今天小编就为大家带来了win11硬盘分区的方法,一起来看看吧!
Win11硬盘分区的方法
1、首先我们右击单击windows11的“此电脑”,选中“管理”,接着在“计算机管理”窗口左侧列表中选择“磁盘管理”项目;
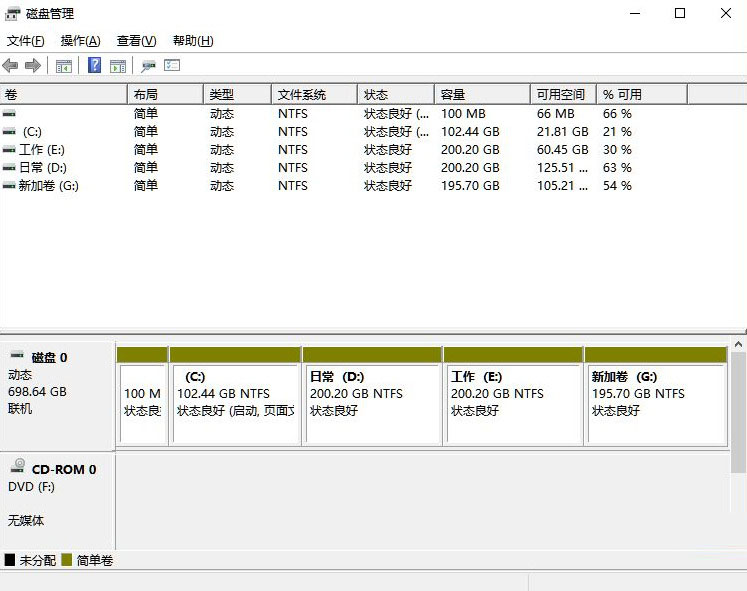
2、接着在分区列表中,右击分区的部分,并点击“压缩卷”;


3、输入希望分出空间大小,不过要注意的是最起码需要留下50GB的容量,确定容量后,选择“压缩”即可;

4、然后右击点击空间,选中“新建简单卷”,并单击“下一步”;

5、当然对于还未分配的空间,我们也可以选择它并进行分区,在选中的分区上右击,选择“扩展卷”即可。

相关文章:
1. 华为笔记本如何重装系统win10?华为笔记本重装Win10系统步骤教程2. Win10凭证管理在哪里?Win10凭证管理器怎么打开?3. UOS文本编辑器如何全屏窗口启动? UOS全屏方式查看文件的技巧4. UOS文档查看器怎么添加书签? UOS添加书签的三种方法5. 中兴新支点操作系统全面支持龙芯3A3000 附新特性6. Win11控制面板在哪里?Win11控制面板开启方法7. Win10如何删除快速访问中的浏览记录?8. Win10如何一键激活小娜?Win10一键激活小娜的方法9. Win11应用程序发生异常怎么办? Win11系统应用程序崩溃无法打开解决办法10. Win10如何拦截电脑弹窗广告?Windows10弹窗广告去除拦截方法
排行榜
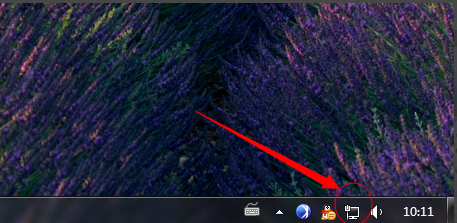
 网公网安备
网公网安备