Win10自带的游戏录制工具怎么用?win10视频录制功能详细使用教程
很多朋友升级win10正式版后不会使用win10录制视频了,其实win10中自带了视频录制功能。今天小编就教大家如何使用win10自带视频录制功能。
1.如何启动Win10自带录像功能——Win+G
虽说挂着游戏录制的牌子,但它其实也能录制桌面。启动方法是按下快捷键Win+G,稍后一个工具条弹出就代表大功告成了。
此外这里还有另一种用法,即按下快捷键Win+Alt+R,此时工具条不启动,但录制已经开始,如果再次按下该组合键则停止录像并保存。
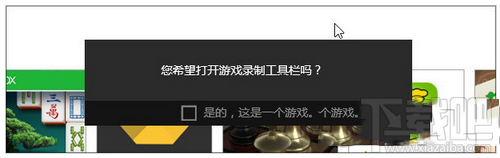
图01 如果在非游戏画面下按下热键,会首先弹出这个对话框,勾选“是的”就可以调出工具栏了。
2.win10怎么录制视频
工具栏比较简单,和我们日常所用的第三方软件没啥两样,从左到右分别是“XBox”、“后台录制”、“截图”、“开始录制”、“设置”几项功能。
录制时按下录制钮或者直接按下热键Win+Alt+R开启,工具条将自动缩小至窗口右上角提示时间,途中需要工具栏时可再次通过Win+G调出,热键Win+Alt+R(或工具栏按钮)则停止录制。
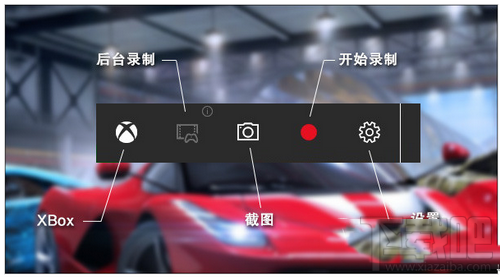
图02 截图主面板示意
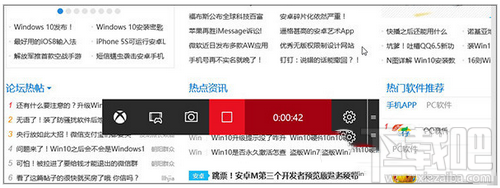
图03 录制时的工具栏(通过Win+G唤出,用户操作时会自动缩小成一个按钮)
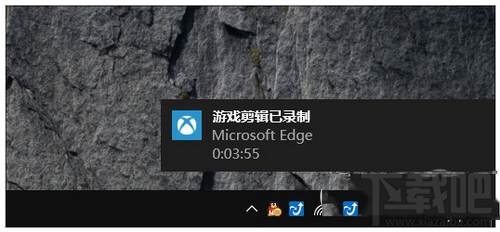
图04 录制完成后弹出提示,比较人性化的是,该提示不会在游戏中出现,只有当你退出游戏才会看到它,避免遮挡用户视线。
3.后台录制,事后诸葛亮式录法
除了这种传统玩法,小编还在应用中发现了一项更有意思的录法——后台录制。什么意思呢?比方说某次游戏打得很好,但之前没有预料到也就没有录制,那么这项功能将会帮你自动保存下之前15秒~10分钟(默认15秒,最长可设置10分钟)的屏幕视频。换言之,传统录制记录的是“以后”,而这项功能记录的是“之前”。
具体操作只要按下“后台录制”按钮,软件会马上完成保存,而内容就是从现在开始之前15秒~10分钟(由设置而定)的屏幕视频。当然这里可能会包含进一些无用片断,这个可以在后期通过编辑搞定,稍后我们还会介绍。
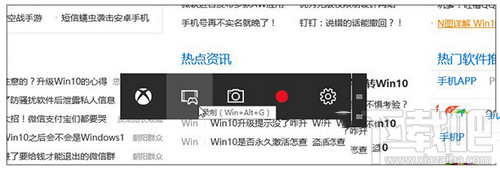
图05 后台录制,快捷键是Win+Alt+R
PS:如果这个按钮不可选,一般是系统没有开启这项功能(Win10默认禁止)。可以到设置面板勾选“在后台录制游戏”启动它,此外这里还提供了默认录制时长(最长10分钟),大家可以根据需要自行调整。
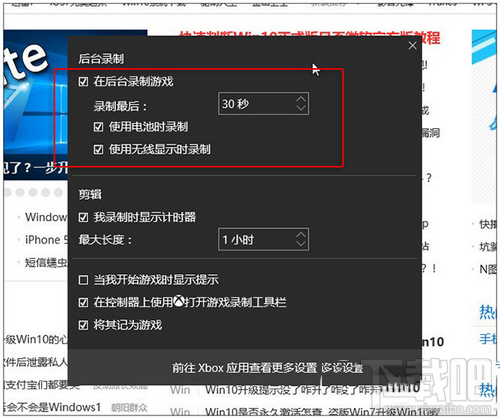
图06 如果后台录制不可选,可以通过设置面板激活
4.录好的视频去哪儿找
录好的视频会自动进入XBox的“游戏DVR”列表,Win10将通过“应用名称+日期+时间”命名,查找起来还是很方便的。同时这里还会附带演示截图,人性化方面不错。
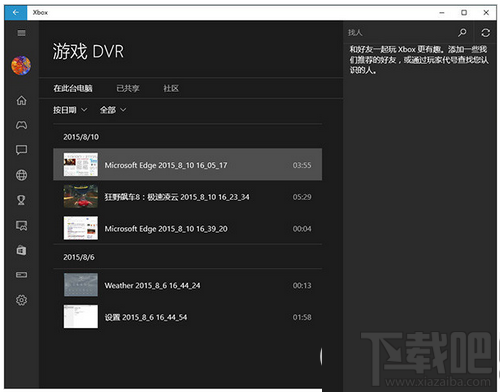
图07 录好的视频可以在XBox中统一找到
视频点击即可预览,同时也支持对视频进一步编辑。最有意思的是,你可以将视频共享到社区里(XBox Live)和好友互动,也可以观看其他人共享的录像,总之社交化在这里表现得很棒!
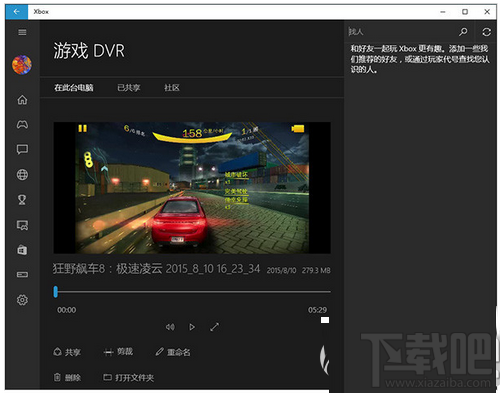
图08 录像预览中
视频画质不错,最关键的是体积也能接受,比如说小编的这组1600x900的5分钟录像,画质几乎媲美游戏画面,但体积才不过279.3 MB。同时XBox还提供了录像画质选择,用户可以根据需要从“高画质”或“普通画质”两者间挑选。

图09 用户可以自选视频质量及分辨率
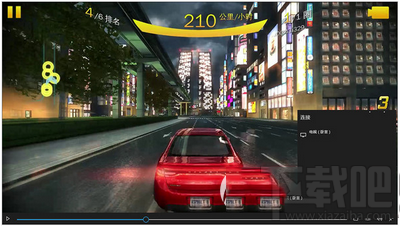
图10 这是标准画质下的游戏截图,动态画面几乎媲美游戏,看不到明显的动态马赛克
最关键的是,如果你家有支持DLNA的电视机,还可以一键投影到电视上欣赏。
XBox允许我们对视频进行简单编辑,其实也就是控制一下视频的开头和结尾罢了。当然多数情况下这已经足够了,毕竟我们大多只是删除一下冗长的过场而已。
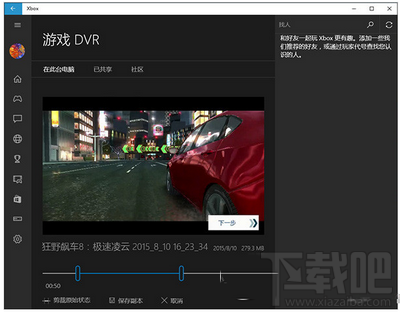
图11 视频支持编辑,不过也就是简单的起终位置调整
点击“共享”按钮可以将视频分享到社交网络(XBox Live),当然你也可以观看到其他人共享的录像。不过这项功能目前仅限于游戏,如果你分享的不是游戏录像,那么系统会提示并拒绝共享。
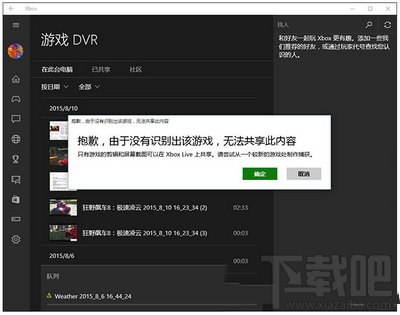
图12 分享必须得是游戏,否则……你是上传不了滴
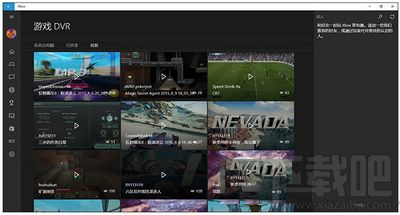
图13 也可以观看别人共享的视频
总体来说,Win10的这款屏幕录像工具还是很实用的,操作方便且制作出来的视频大小适中。
最关键的是这项功能并不局限于游戏,如果你愿意,APP、浏览器、桌面,乃至系统的各个边角都可以被你录制下来。如果觉得这项功能有用,就赶快试一试吧!
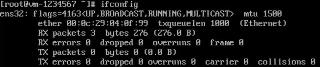
 网公网安备
网公网安备