文章详情页
如何使用360升级win10系统 360升级win10系统办法
微软新一代操作系统Windows 10正式发布,在中国,微软与360深度合作,共同为用户优化升级Windows 10的体验。很多朋友对这个新系统win10都充满了好奇和期待,都想将自己的电脑升级为win10系统的,那么如何使用360升级win10系统呢?下面小编给大家分享详细的操作步骤。

1、首先打开360安全卫士,要使用360安全卫士的新版-领航版;
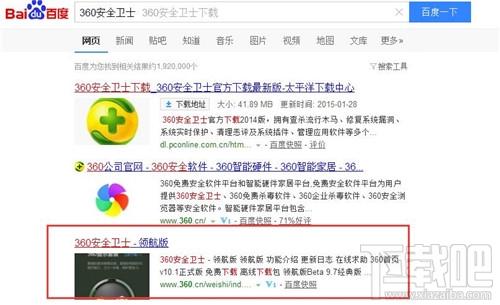
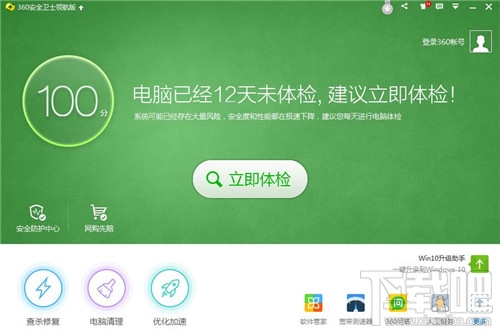
2、在360的主界面的右下角会看到一个提示升级win10系统的图标,点击进入;
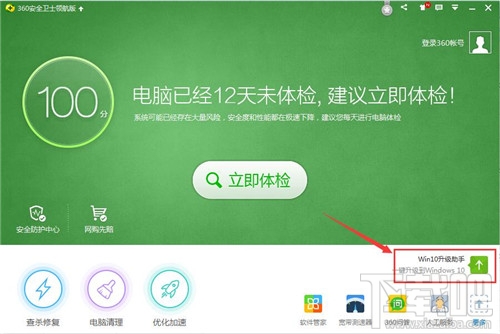
3、这时就会添加,安装一个升级工具;
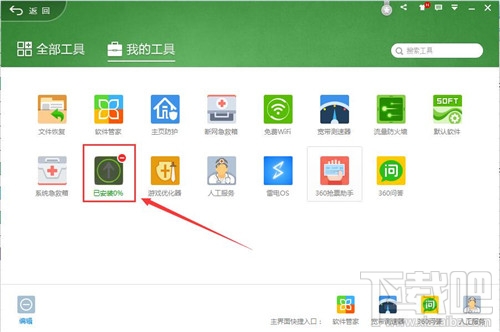
4、升级工具安装好了之后就会自动运行的,然后你就按照提示去做就行;
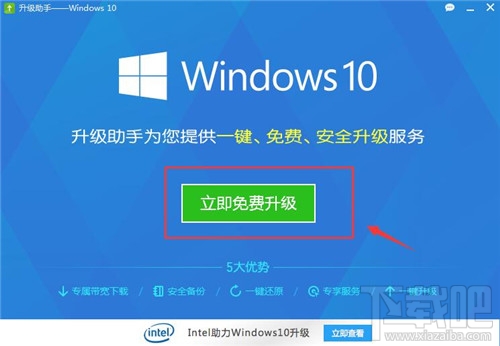
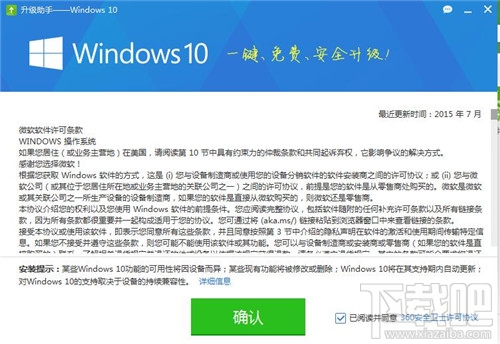
5、在升级为win10之前,系统会检测你的电脑的硬件问题,如果不符合升级的要求就会提醒你,如果符合就会直接下一步;
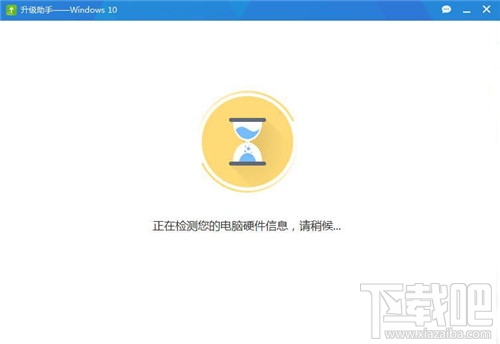
6、下面就进去下载,安装win10的过程了,过程很简单的,就一个下一步,下一步跟着提示走就行了,只是时间有点长,要等很久;


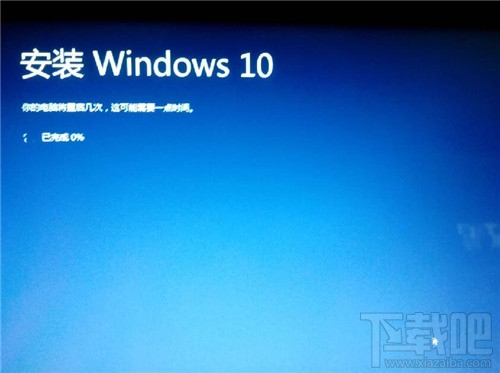
7、升级完成;
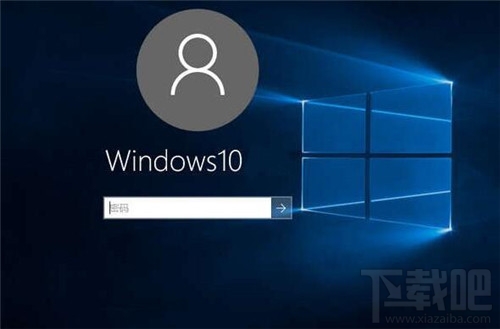
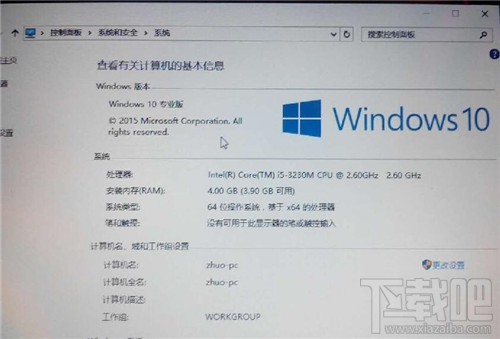
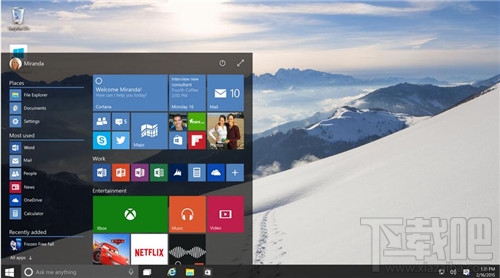
相关文章:
1. Win10系统怎么还原回收站文件?Win10系统还原回收站文件操作方法2. Win10如何一键激活小娜?Win10一键激活小娜的方法3. Win10怎么安装蓝牙驱动?Win10蓝牙驱动安装教程4. 华为笔记本如何重装系统win10?华为笔记本重装Win10系统步骤教程5. Win10凭证管理在哪里?Win10凭证管理器怎么打开?6. 如何纯净安装win10系统?uefi模式下纯净安装win10系统图文教程7. Win11可以支持Win10驱动吗?Win11系统能否支持Win10驱动详情8. Win11回退按钮点击没有反应无法回退Win10怎么办?9. Win10如何拦截电脑弹窗广告?Windows10弹窗广告去除拦截方法10. Win10重置系统后开始菜单打不开了如何解决?
排行榜

 网公网安备
网公网安备