文章详情页
Win10 21H1怎么关闭自动更新?Win10 21H1关闭自动更新版本方法
浏览:93日期:2022-06-10 15:34:33
怎么关闭win10 21H1自动更新?Win10系统每个月都会发布累积更新,如果没有关闭自动更新功能的话电脑就会自动更新到最新版本。有时候还会出现系统奔溃的情况,那我们的Win10系统如果没有关闭系统自动更新的话,就会直接进行更新,下面教给大家三种关闭系统自动更新的方法。
win10 21h1关闭自动更新版本方法
方法一
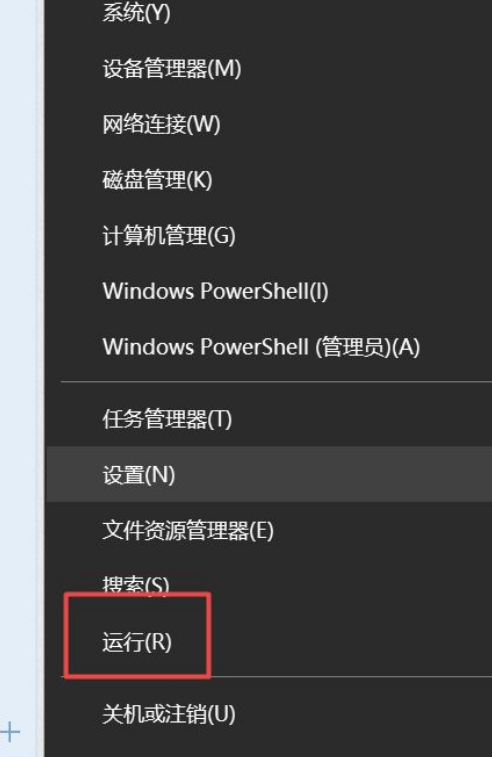
我们右击电脑左下角的微软按钮,弹出的界面,我们点击运行。
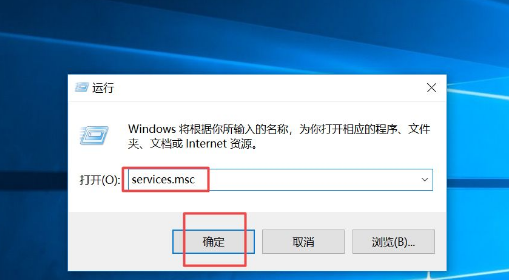
弹出的运行中,我们输入services.msc,之后点击确定。
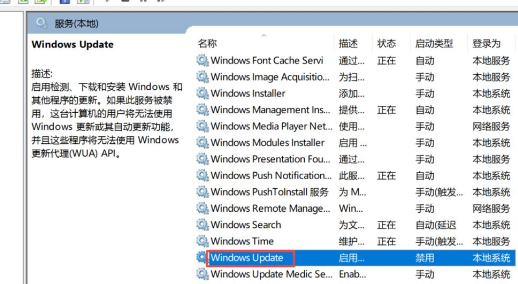
弹出的界面,我们双击Windows Update。
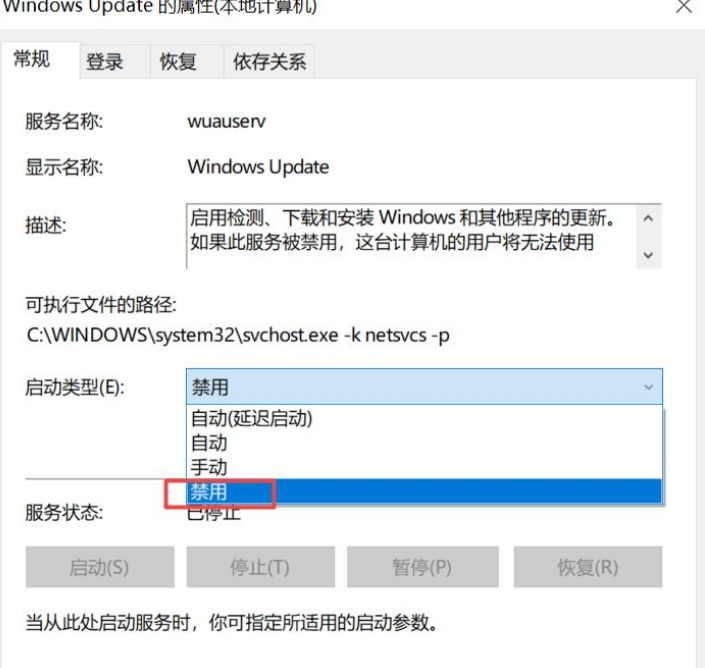
弹出的界面,我们将启用状态改为禁用,之后点击确定即可。
方法二
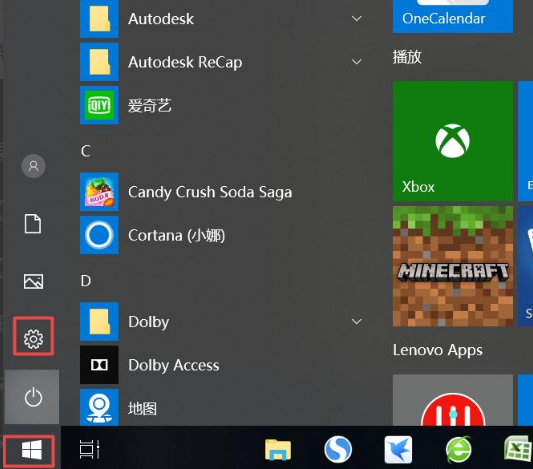
我们点击电脑左下角的微软按钮,弹出的界面,我们点击设置。
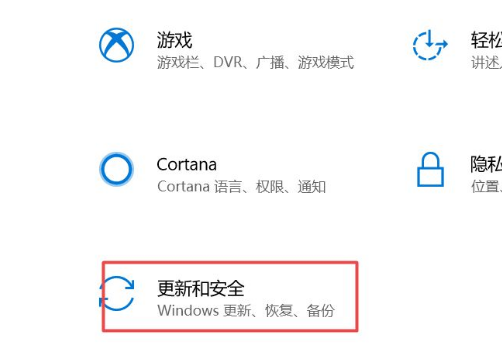
弹出的界面,我们点击更新和安全。
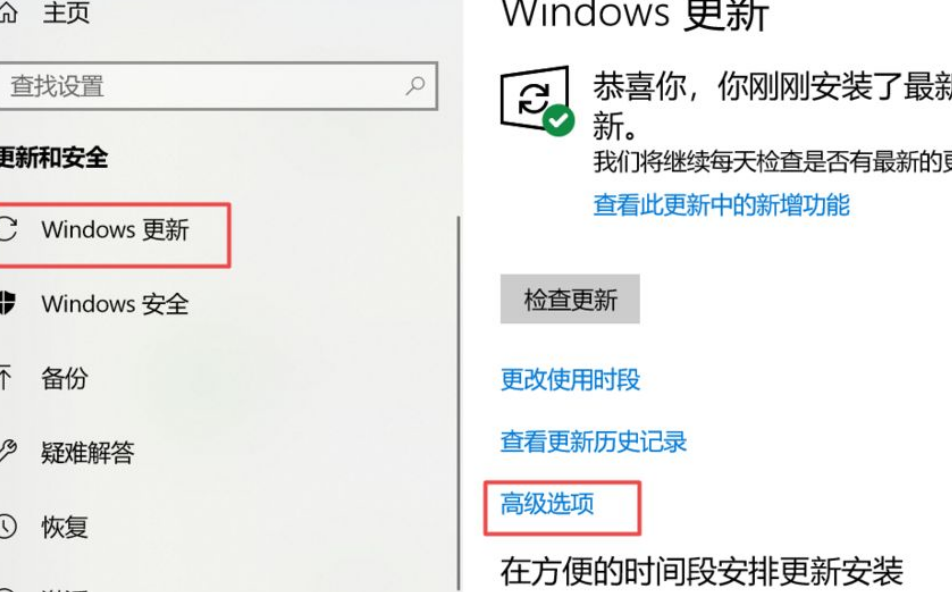
弹出的界面,我们Windows更新,然后点击高级选项。
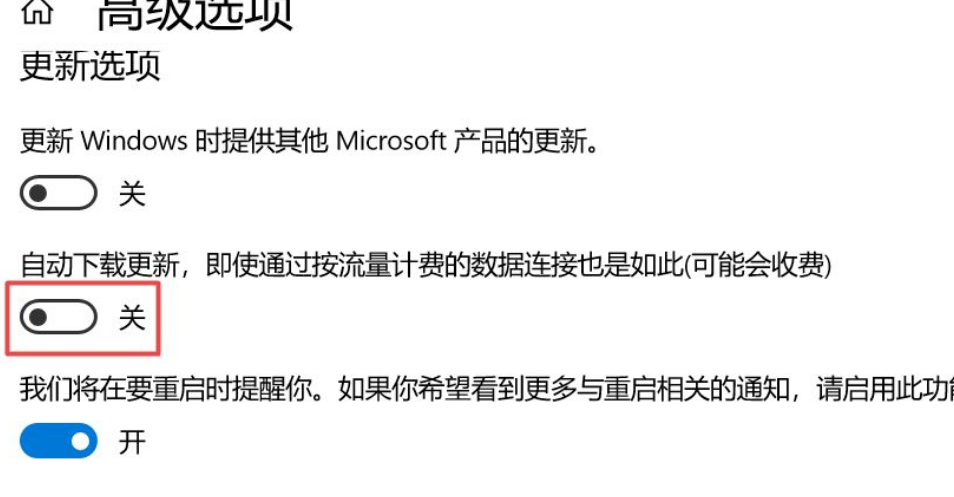
在高级选项中,我们将自动更新关闭即可。
方法三
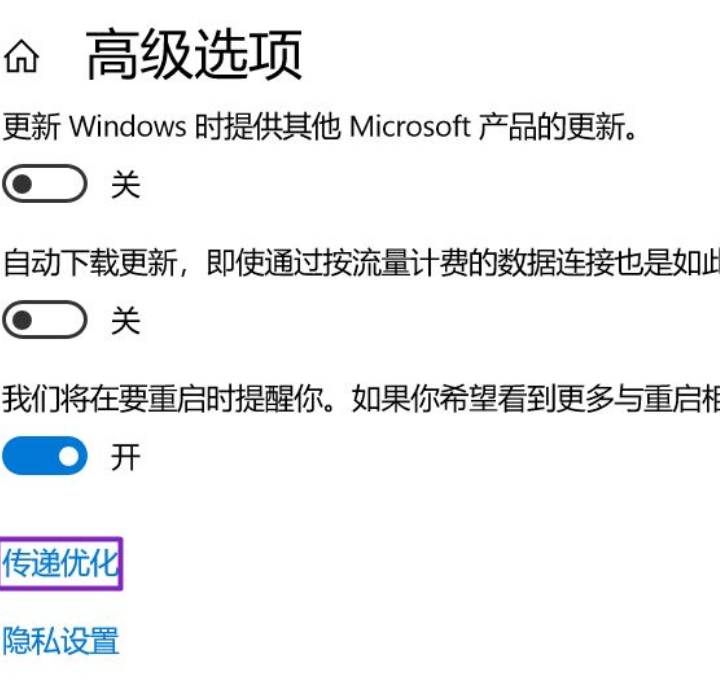
还是在刚刚的那个高级选项中,我们点击传递优化。
然后我们点击高级选项。
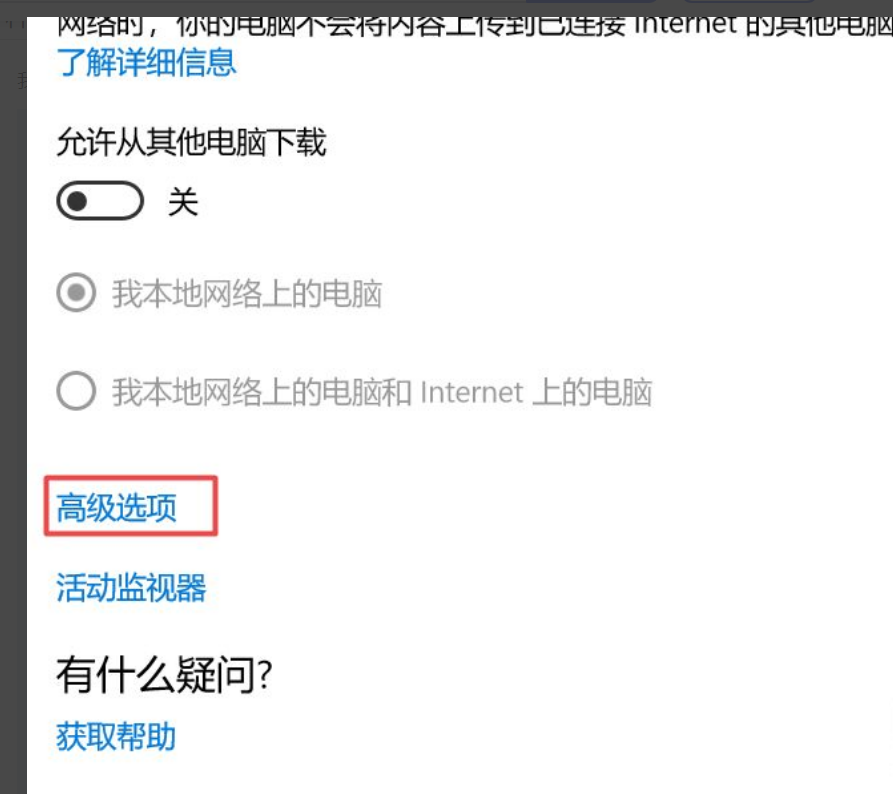
之后我们看到下载设置和上传设置,我们将滑动按钮全部滑到最左边。
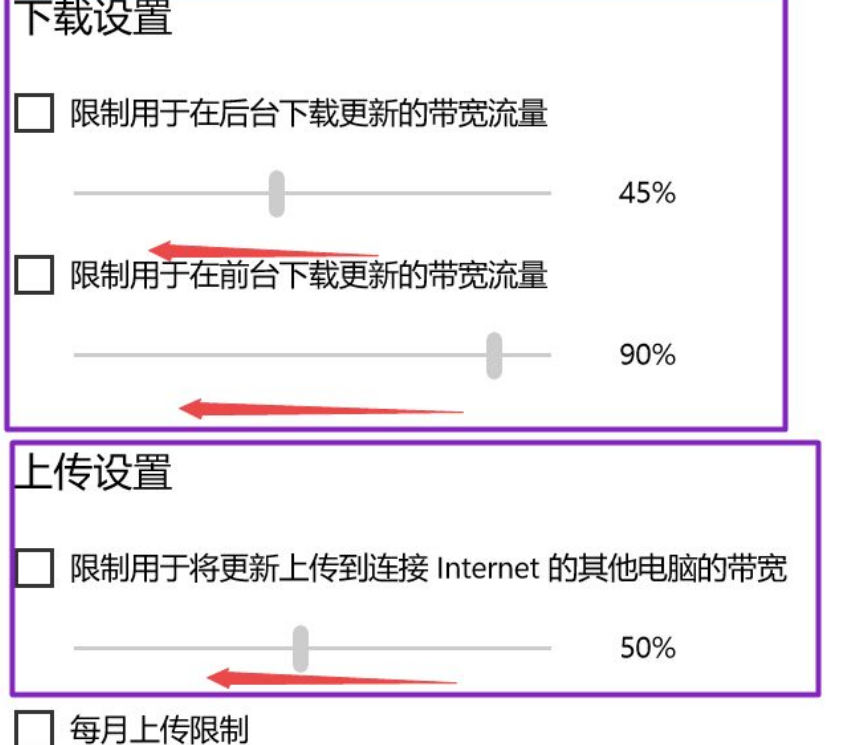
滑动到位后,基本就控制了下载和上传,这样就可以避免升级了。
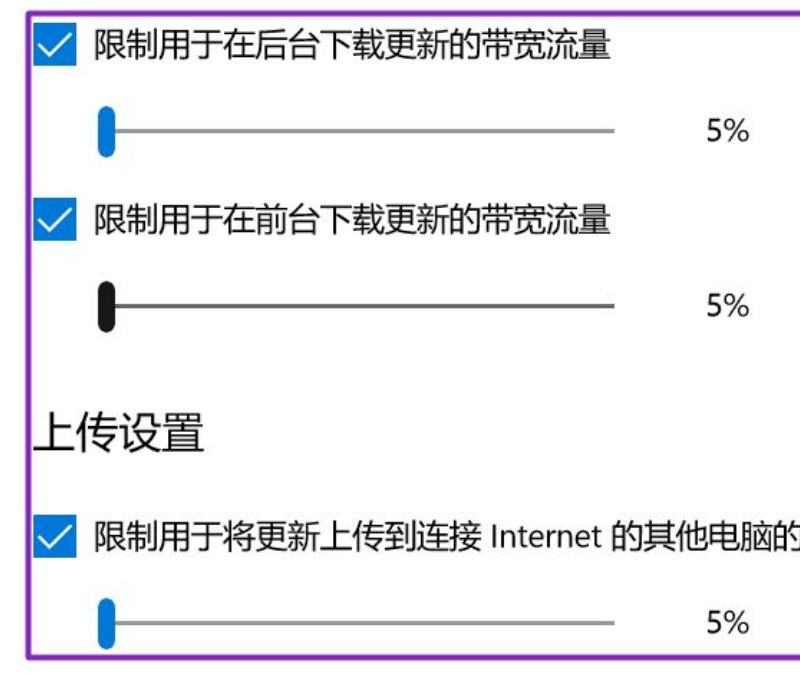
相关文章:
排行榜

 网公网安备
网公网安备