Win11如何修复注册表 Win11一键修复注册表教程
Windows系统的注册表对于系统非常的重要,目前有很多升级了Win11系统的朋友,在使用的过程中可能对注册表造成了损坏,损坏的注册表项会累积,从而留下冗余条目,会对PC性能产生显着影响如果你的注册表也有损坏的话,可以使用以下方法修复损坏的注册表项。
我可以在 Windows 11 中编辑注册表吗?
注册表是 Windows 和第三方软件的配置设置数据库。它结合了大量的注册表项,用于存储软件和硬件的值、设置和其他数据。
注册表编辑器是一种实用程序,可让您手动编辑数据库中的键和值。使用此工具,您可以随意修改注册表项的字符串值或完全删除注册表项。
因此,您可以通过编辑注册表以多种方式自定义 Windows 11 和其他平台。例如,您可以向 Advanced 注册表项添加新的 DWORD 值 (TaskbarSi) 以调整 Windows 11 任务栏的大小。
由于注册表项损坏或配置错误,可能会出现软件错误。因此,编辑注册表还可以解决许多软件问题。
Windows 11 和 10 包含可以修复注册表问题的同一组系统工具。这些系统工具将擦除或修复损坏的注册表项。这就是使用这些实用程序修复损坏的注册表项的方法。
如何修复 Windows 11 中损坏的注册表项?
1、运行部署镜像和系统文件扫描
首先,单击搜索实用程序的任务栏按钮。
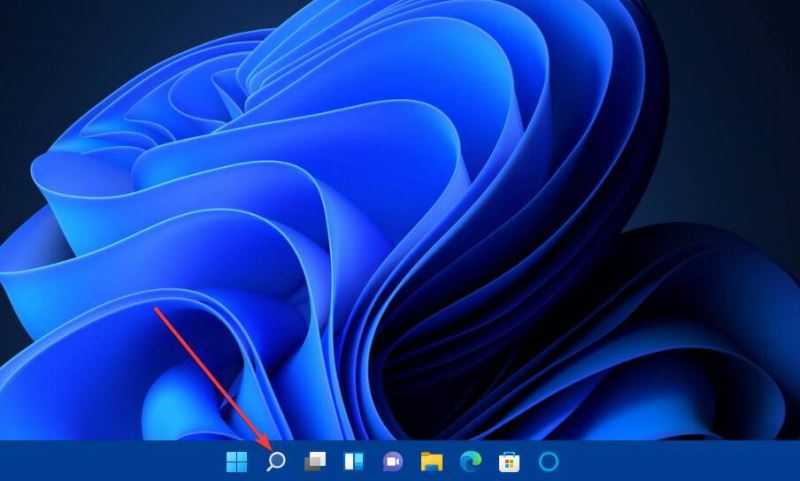
在搜索文本框中键入cmd以查找命令提示符。
单击命令提示符的以管理员身份运行选项。
现在在Prompt的窗口中输入这个命令并点击Enter:DISM.exe /Online /Cleanup-image /Restorehealth
第一次扫描完成后,输入此系统文件命令并按Enter:sfc /scannow
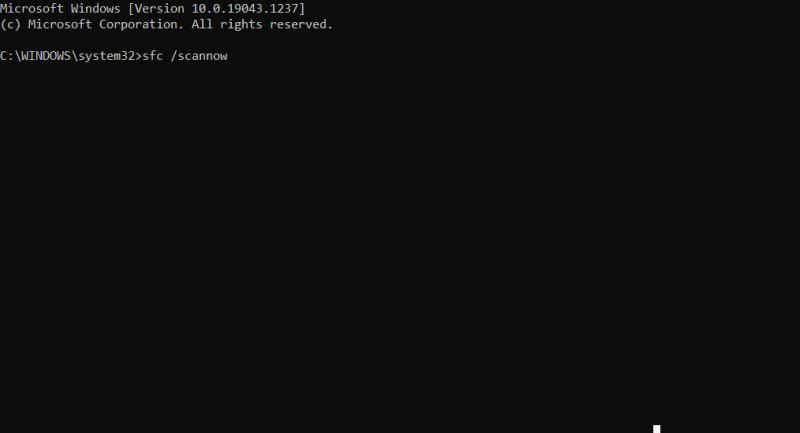
等待系统文件扫描达到 100% 并显示结果消息。然后你可以关闭命令提示符的窗口。
2、运行磁盘清理工具
右键单击任务栏上的开始按钮以显示下面的菜单。
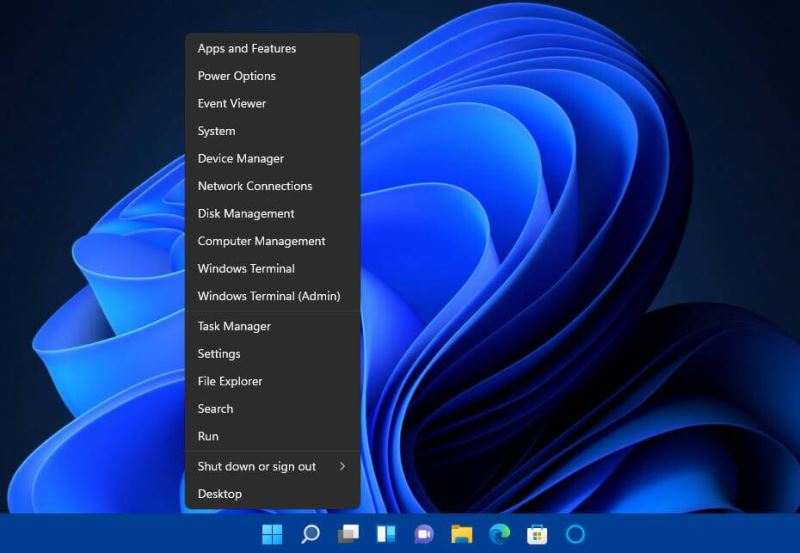
在该菜单上选择运行。
在Run的Open框中键入以下命令:cleanmgr.exe
单击“确定”打开“磁盘清理”窗口。
按该窗口上的清理系统文件按钮。
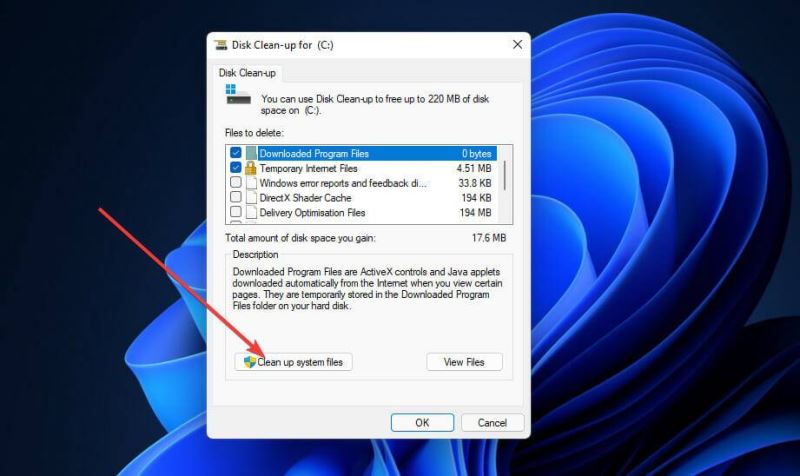
选择磁盘清理中的所有文件复选框。
单击确定按钮打开对话框。
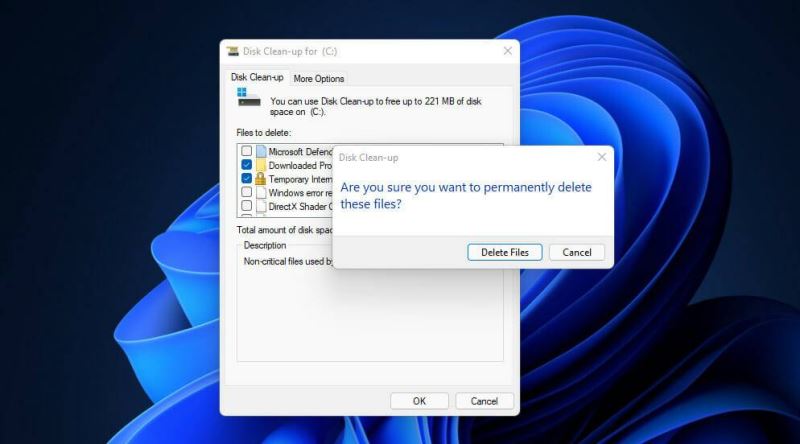
按该对话框上的“删除文件”按钮。
3、使用启动修复
单击任务栏上的开始。
然后单击开始菜单上的电源按钮。
按住该Shift键并单击重新启动。
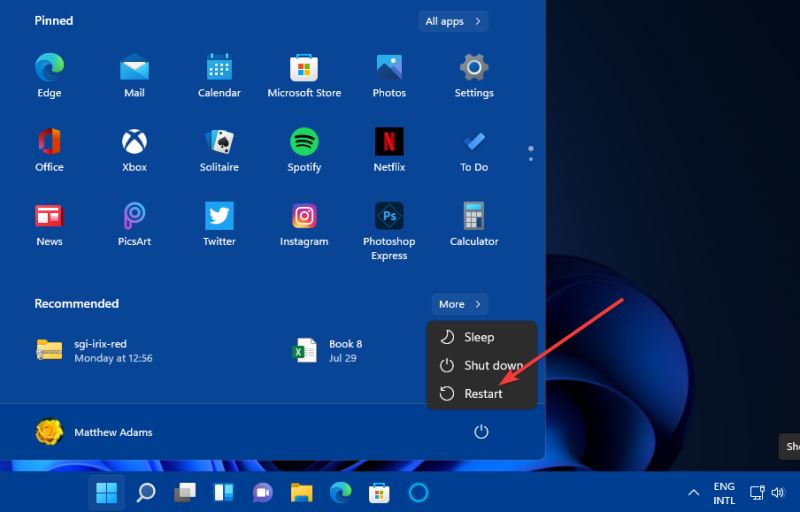
接下来,在打开的“选择一个选项”菜单上选择“疑难解答”。
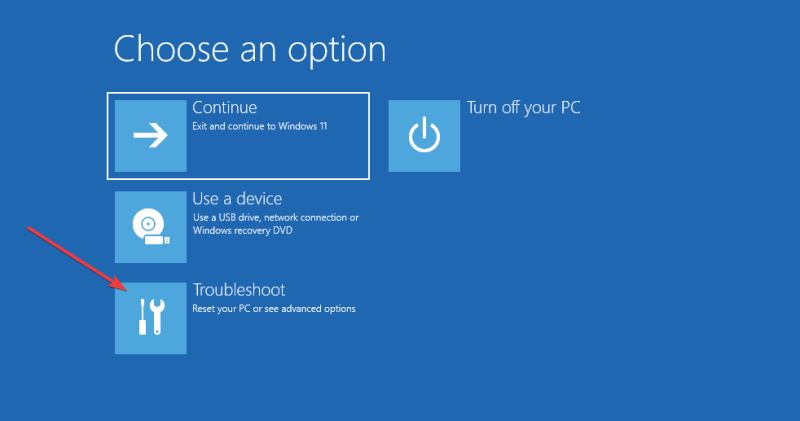
单击高级 选项按钮。
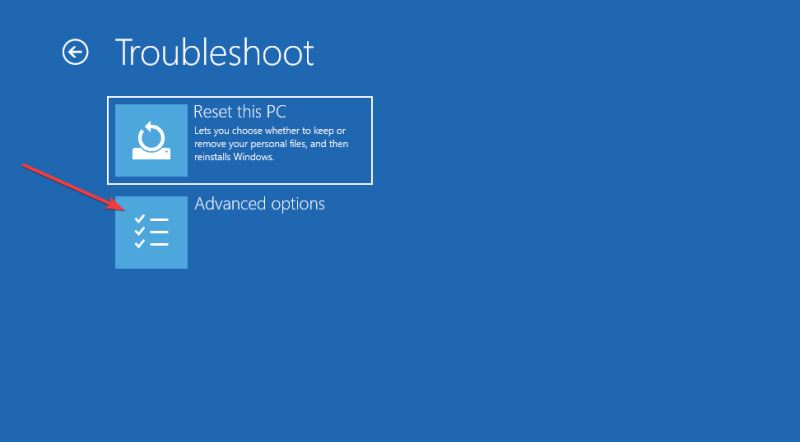
在高级选项菜单上选择启动修复。
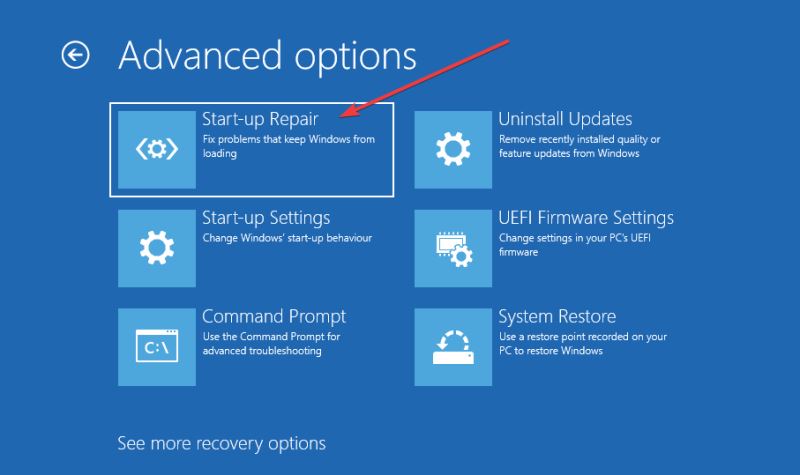
选择要应用启动修复的帐户,然后为其输入密码。
按继续按钮。
4、使用系统还原回滚 Windows
右键单击任务栏上的开始以选择运行快捷方式。
现在在Run的窗口中输入此文本并单击OK:rstrui
如果系统还原实用程序显示它,请选择选择不同的还原点单选按钮。
按“下一步”选项打开您可以在下面看到的窗口。
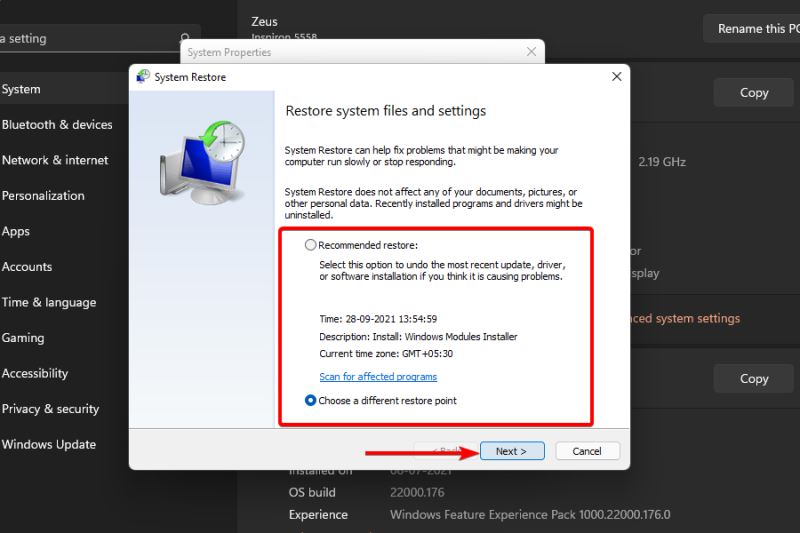
如果“显示更多还原点”选项可用,请选中该复选框。
然后选择距离最远的还原点,这将修复损坏最严重的注册表项。
单击下一步继续进行确认步骤。
选择“完成”选项以确认您选择的还原点。
将 Windows 回滚到还原点将删除在其指定日期之后安装的软件。如果您实施此方法,您可能需要重新安装某些软件。单击“系统还原”中的“扫描受影响的更改”以检查还原点删除的软件。
这将为选定的还原点日期还原 PC 注册表的快照。通过这样做,它将删除在指定日期之后出现的损坏的注册表项。
5、重置你的电脑
请记住,在应用以下过程后,您需要重新安装未预装的软件,因此建议进行备份。
首先,单击开始和设置以显示您可以在下面看到的选项卡。
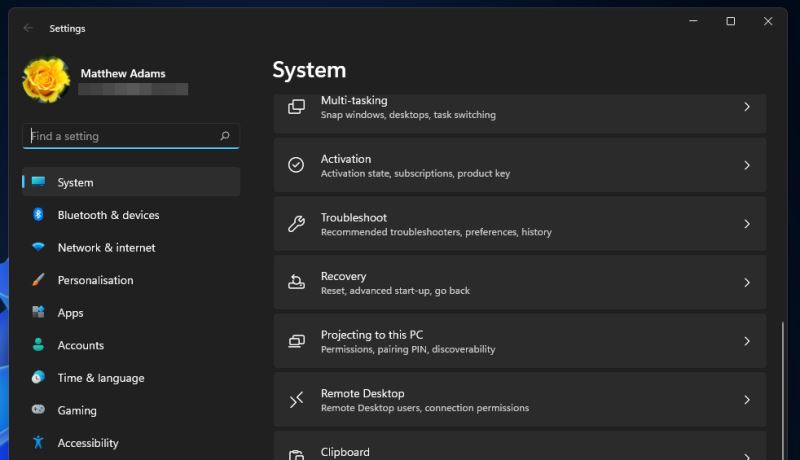
然后在该选项卡上选择恢复。
按重置电脑按钮。
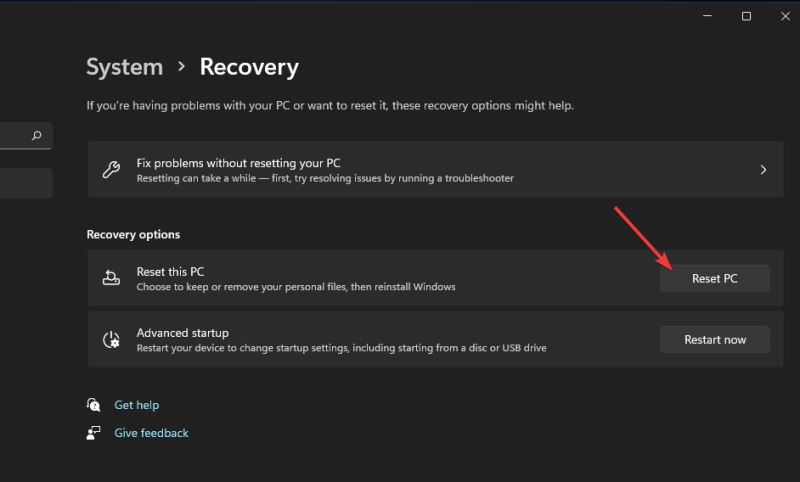
在重置此 PC 窗口中选择保留我的文件选项。
接下来,根据您的喜好选择云下载或本地重新安装。
单击重置以确认。
如何备份注册表?
备份注册表不会修复任何已存在的损坏项目。但是,还原它的备份副本可以解决将来可能由损坏的条目引起的注册表问题。
您可以通过注册表编辑器手动备份注册表,如下所示:
通过单击 Windows 11 中的放大镜任务栏图标调出搜索框。
在搜索框中键入regedit。
单击搜索结果中的注册表编辑器以打开其窗口。
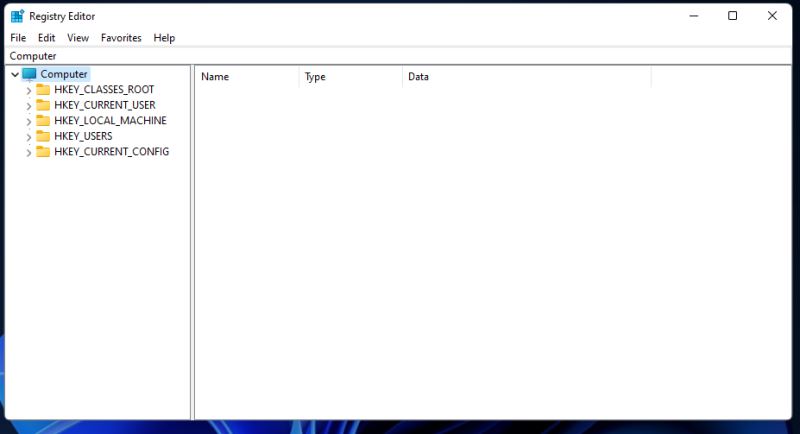
右键单击注册表层次结构顶部的计算机图标以选择导出。
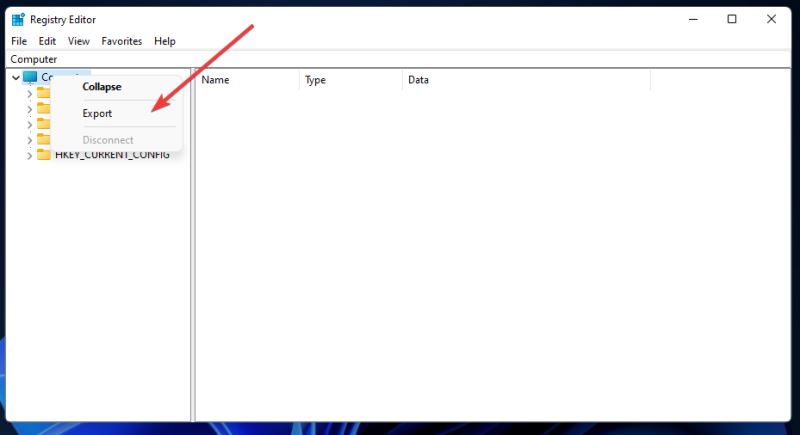
在文件名框中键入注册表备份。
选择一个文件夹来保存注册表备份文件。
单击保存按钮。
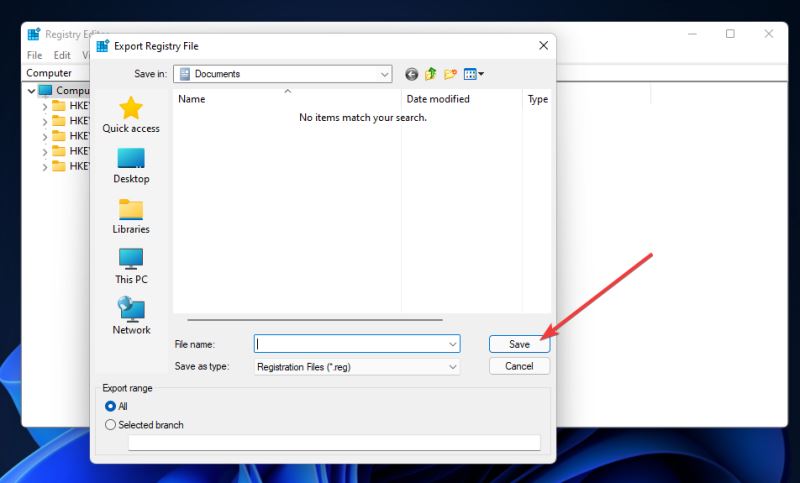
此后,您可以通过单击文件,然后在注册表编辑器中导入来恢复注册表备份。在打开的窗口中选择您的备份文件。然后单击打开以恢复它。
我可以在 Windows 11 中使用第三方注册表清理工具吗?
有大量系统维护软件包含适用于您的操作系统的注册表清理工具。这些实用程序会扫描 Windows 注册表并删除冗余和损坏的注册表项。
但是,请记住,Microsoft 刚刚正式发布了 Windows 11。一些发布商可能需要更新他们的注册表清理程序以兼容 Windows 11。因此,最好等到 2021 年底开始在该平台中使用第三方工具。
微软还有一个关于第三方注册表清理器的支持策略页面。在那里,大 M 很清楚它不支持使用第三方注册表清理程序来运行 Windows。该页面声明如下:
Microsoft 不支持使用注册表清理器。Internet 上免费提供的某些程序可能包含间谍软件、广告软件或病毒。
对于因使用注册表清理实用程序而导致的问题,Microsoft 概不负责。
Microsoft 不能保证可以解决因使用注册表清理实用程序而导致的问题。
因此,请确保您使用最有信誉的第三方注册表清理程序之一,或者根本不使用。CCleaner 的下载量已超过 10 亿,是最受启发的选择之一。最新版本也支持 Windows 11。
一些出版商声称他们的注册表清理器极大地提高了 PC 的性能。这种营销炒作通常有些夸大其词。
尽管如此,最好的第三方注册表清理程序确实可以有效地删除已卸载软件留下的冗余注册表项。
然而,额外的注册表清理软件几乎不是必需的。上述使用 Windows 内置系统工具修复损坏的注册表项的方法就足够了。
修复损坏的注册表项可能会稍微加快 Windows 11 的运行速度,并将解决由此产生的问题。删除损坏的注册表项还可以释放一些(但可能不是很多)硬盘空间。
因此,建议用户有时至少运行磁盘清理、部署映像和系统文件扫描以进行注册表维护。仅建议在注册表故障排除时重置或恢复 Windows。
相关文章:
1. win10中自带的录屏工具xbox录屏软件怎使用?2. 如何在MacBook上安装OS X 10.9系统?Mac安装OS X 10.9系统教程3. 苹果MAC系统怎么设置定时启动或关闭苹果电脑4. WIN10使用技巧有什么5. Win10如何设置让系统进行自动提醒?Win10设置自动提醒的方法6. Win11怎么安装安卓应用?Win11安装安卓应用方法详细介绍7. Kylin(麒麟系统) 同时挂载USB闪存盘和移动硬盘的方法及注意事项8. 统信UOS系统怎么关闭? uos关机的多种方法9. Win10怎么定时清空回收站?定时清空回收站的方法10. Win7修改磁盘盘符提示“参数错误”该怎么办?
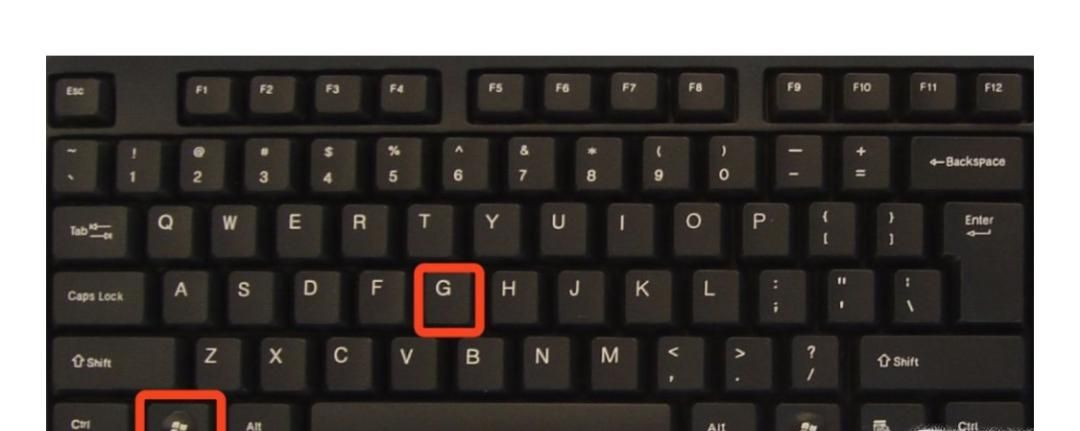
 网公网安备
网公网安备