文章详情页
macOS10.12怎么安装win10系统教程?macOS10.12安装双系统教程
浏览:2日期:2023-04-08 18:56:41
相信很多mac用户在使用macOS系统的时候还是有很多不方便之处,比如软件比较缺乏、繁琐。还不能玩游戏,macOS10.12怎么安装win10系统教程?下面我们就一起来看看macOS10.12安装双系统教程吧!
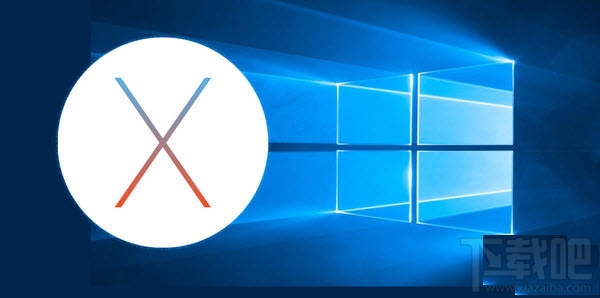
macOS双系统安装教程:
1、打开“Launchpad”

2、找到其中的“其他”应用文件夹
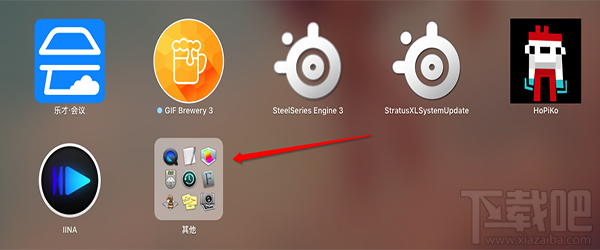
3、找到“Boot Camp助理”,打开它
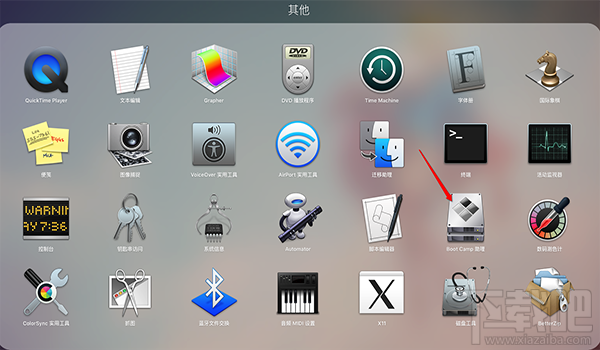
4、点击Boot Camp助理界面的“继续”
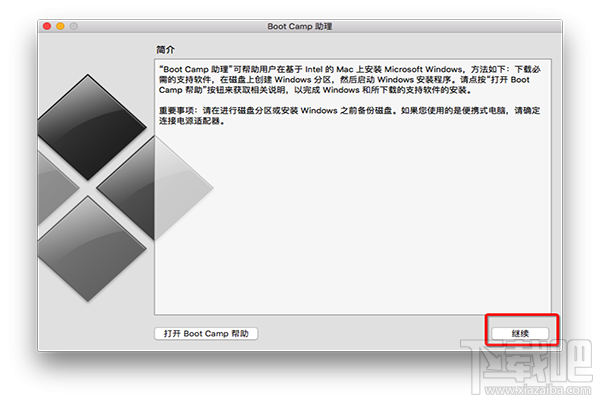
5、“选取”我们刚才下载好的win10系统镜像,分配好你需要的windows系统的系统容量(这里我选择的是均等分割),点击“安装”,即可开始双系统的安装过程,剩下的时间我们只需要等待即可。
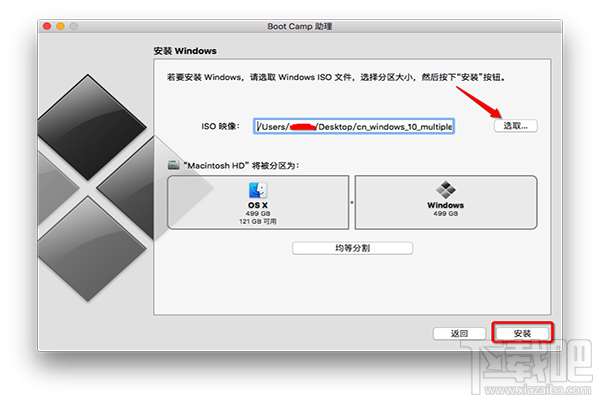
6、安装完win10系统之后,进入系统,打开“此电脑”
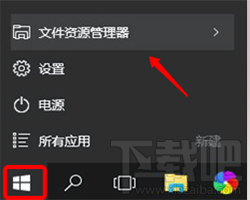
我们可以看到一个多出来的大约容量是8G的分区,里面装着我们win10系统需要安装的驱动
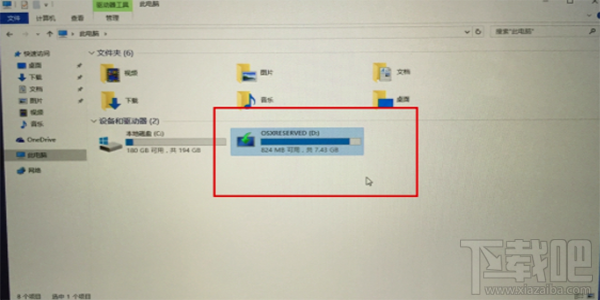
安装驱动,打开第二个8G的分区,打开Boot Camp文件夹,双击Setup执行文件,运行此文件后,第二个盘符自动隐藏,重启电脑,驱动就安装完毕。
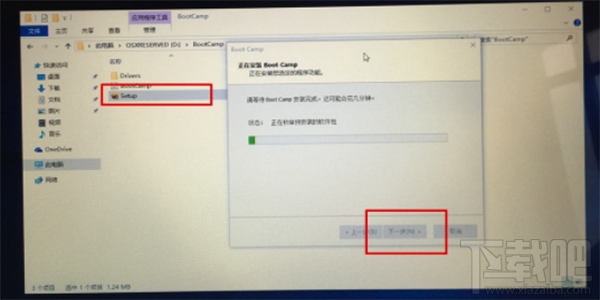
7、重启系统即可完成系统的全部安装。
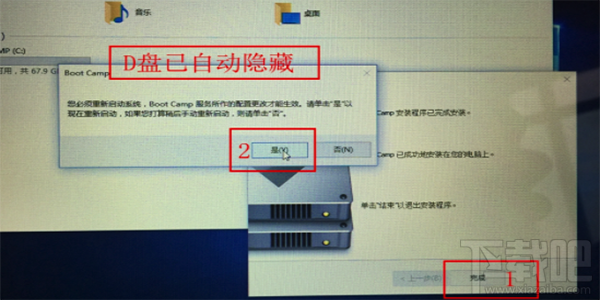
排行榜

 网公网安备
网公网安备