Mac如何使用Boot Camp安装Win10?Mac安装Win10教程
小编带来Mac如何使用Boot Camp安装Win10?Mac安装Win10教程。尽管 macOS 的功能已经非常完善,但在一些场景下,或许我们还需要一个 Windows 系统。要在 macOS Sierra 上安装 Windows 10 其实并不困难,只不过有点费时,你只需要下载 Windows 10 的 ISO 和使用 Boot Camp 助理就可以了。不过对于新手来说,还是有一些值得注意的事项,今天我们就一起来学习一下。当然,在进行系统级的操作之前,记得备份好你的 Mac。

支持 Windows 10 的 Mac
MacBook Pro
MacBook Pro (15-inch, Late 2016)
MacBook Pro (13-inch, Late 2016, 4个 Thunderbolt 3 接口)
MacBook Pro (13-inch, Late 2016, 2个 Thunderbolt 3 接口)
MacBook Pro (Retina, 15-inch, Mid 2015)
MacBook Pro (Retina, 13-inch, Early 2015)
MacBook Pro (Retina, 15-inch, Mid 2014)
MacBook Pro (Retina, 13-inch, Mid 2014)
MacBook Pro (Retina, 15-inch, Late 2013)
MacBook Pro (Retina, 13-inch, Late 2013)
MacBook Pro (Retina, 15-inch, Early 2013)
MacBook Pro (Retina, 13-inch, Early 2013)
MacBook Pro (Retina, 13-inch, Late 2012)
MacBook Pro (Retina, Mid 2012)
MacBook Pro (13-inch, Mid 2012)
MacBook Pro (15-inch, Mid 2012)
MacBook Air
MacBook Air (13-inch, Early 2015)
MacBook Air (11-inch, Early 2015)
MacBook Air (13-inch, Early 2014)
MacBook Air (11-inch, Early 2014)
MacBook Air (13-inch, Mid 2013)
MacBook Air (11-inch, Mid 2013)
MacBook Air (13-inch, Mid 2012)
MacBook Air (11-inch, Mid 2012)
MacBook
MacBook (Retina, 12-inch, Early 2016)
MacBook (Retina, 12-inch, Early 2015)
iMac
iMac (Retina 5K, 27-inch, Late 2015)
iMac (Retina 4K, 21.5-inch, Late 2015)
iMac (21.5-inch, Late 2015)
iMac (Retina 5k, 27-inch, Mid 2015)
iMac (Retina 5K, 27-inch, Late 2014)
iMac (21.5-inch, Mid 2014)
iMac (27-inch, Late 2013)
IMac (21.5-inch, Late 2013)
iMac (27-inch, Late 2012)
iMac (21.5-inch, Late 2012)
Mac mini
Mac mini (Late 2014)
Mac mini Server (Late 2012)
Mac mini (Late 2012)
Mac Pro
Mac Pro (Late 2013)
做好准备工作后,就可以开始进入正题了。
下载 Windows 10 ISO
1.访问微软的官网(https://www.microsoft.com/en-us/software-download/windows10)来下载 Windows 10 系统的 ISO 安装文件。版本选择 Windows 10,然后点击确认。接下来选择语言,并确认。最后,点击 64 位下载按钮来开始 ISO 文件下载。启动 Boot Camp 助理
2.ISO 文件下载完成后,运行 macOS 中的 Boot Camp 助理并点击继续。
3.选择刚刚下载好的 ISO 文件。
4.根据需要来调整 Boot Camp 的分区大小,除了要留下足够的空间给 macOS 使用之外,你还需要考虑要给 Windows 10 分配多少空间,以方便日后有更多的操作空间。如果你要在 Windows 10 系统中运行大量应用和游戏的话,那就多分配一点吧。
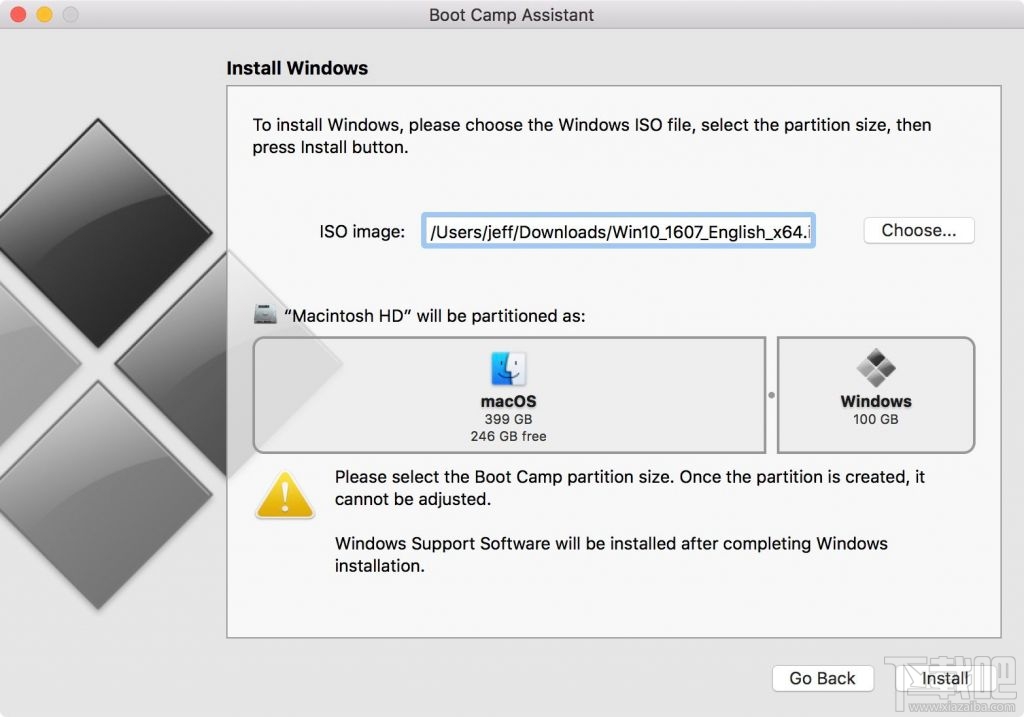
5.选择好 ISO 文件和调整完分区大小后,点击安装。Boot Camp 助理将会下载 Windows 支持软件、对磁盘进行分区以及复制必要的 Windows 文件来开始下一步。接下来会要求你输入 Mac 的管理密码,然后 macOS 就会重启进入 Windows 的安装阶段。
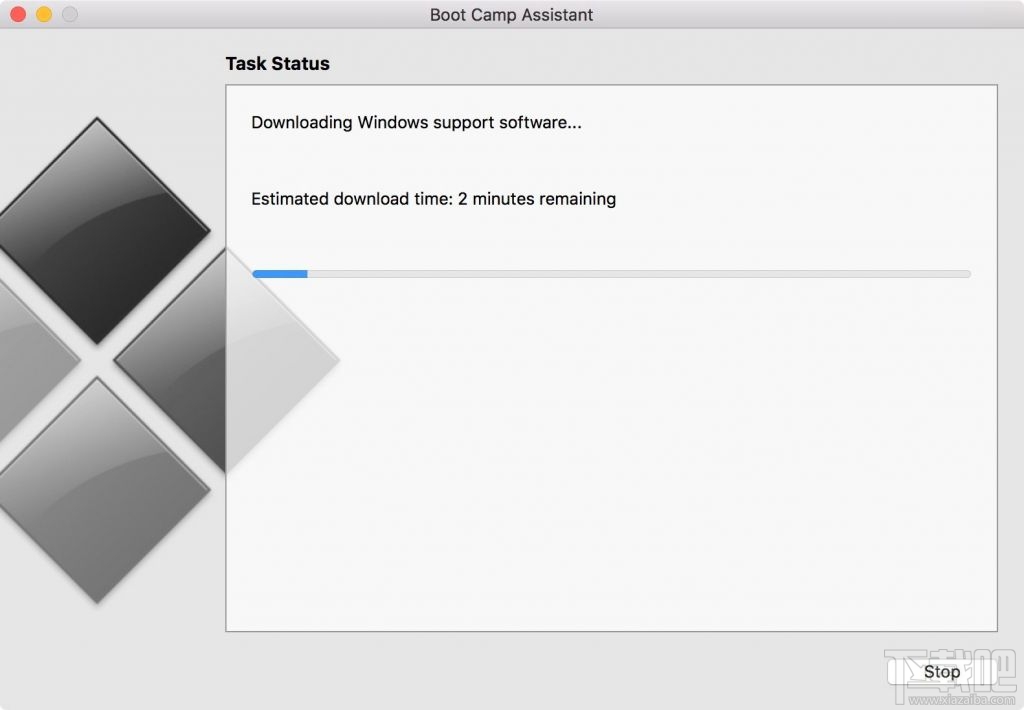
安装 Windows 10
6.重启后你就会看到 Windows 的 logo 出现,选择要安装的语言,时间和国家格式,以及键盘或输入设置,然后点击下一步。
7.接下来会到达激活窗口,如果你已经拥有一个 Windows 10 的产品密匙,输入即可。反之,则点击底部的“我没有产品密匙”。
8.这时候,你可以选择 Windows 10 Pro 或 Windows 10 Home。如果你想以最经济的方式体验 Windows 10,那么就选择 Home 版。如果你计划要深入了解 Windows 10 的话,那么可以选择 Pro 版。
9.同意相关条款后,点击下一步即可。
10.安装过程将会正式开始,Windows 安装将会复制必要的文件,并安装相关特性和更新。安装需要一段时间,完成安装后,Mac 会在 10 秒后自动重启。
11.重启后,Windows 的 logo 将会再次出现,安装会继续并再次重启。最后,你会看到蓝色的界面,你可以选择使用快速设置,但建议用户点击自定义按钮来根据自己的需要进行设置。然后,进入下一个页面。
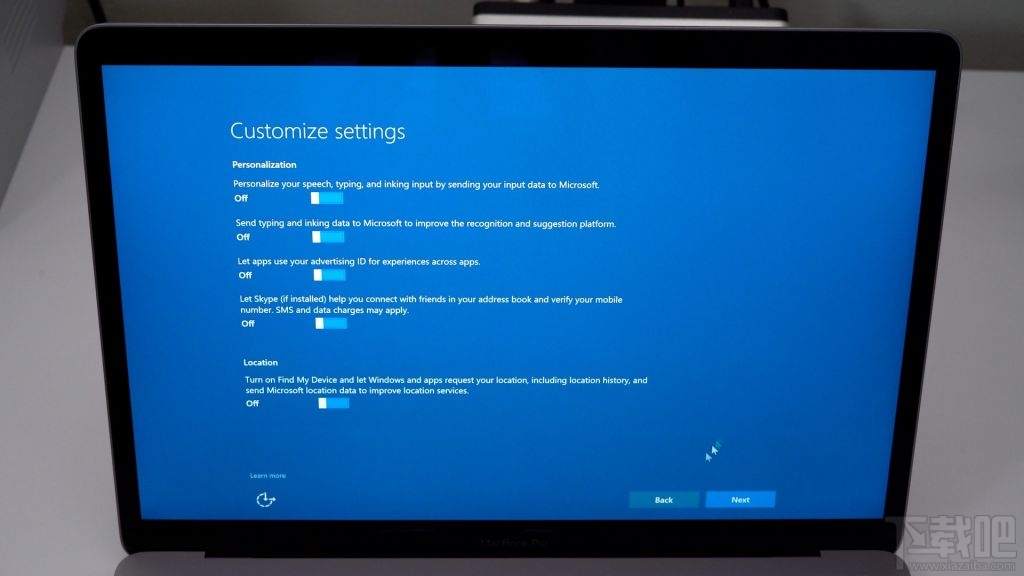
12.系统会要求你建立一个账户,创建以后点击下一步即可。13.接下来是设置语音助手 Cortana 的界面,你可以在此开启 Cortana,也可以跳过。
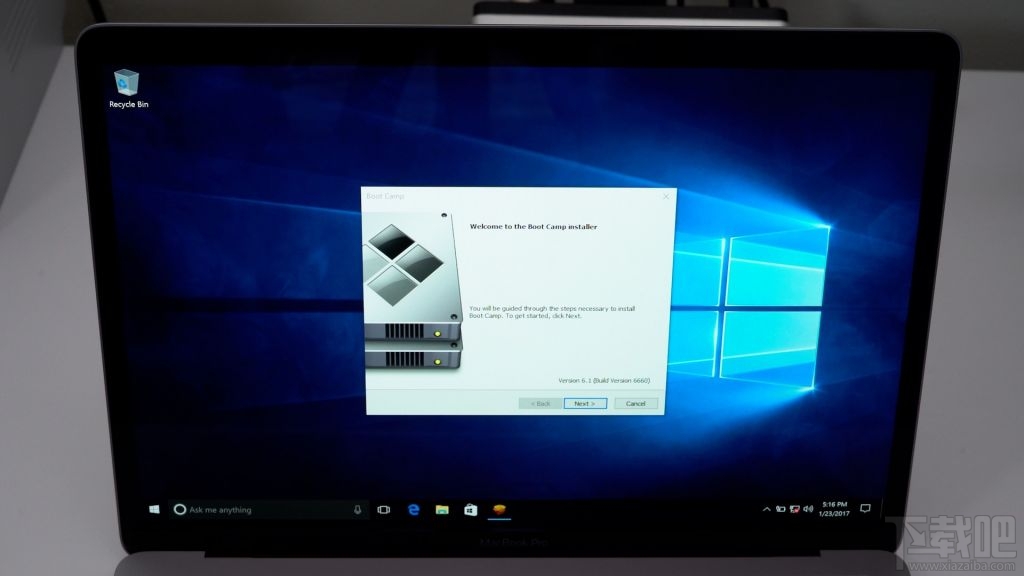
14.Windows 将会完成设置过程,用户将会进入 Windows 10 桌面。根据系统提示下一步就可以完成设置,如果中途弹出任何的驱动安装请求,安装即可。完成后,勾选“重启系统”,点击完成来重启你的机器。
15.重启后,点击 Wi-Fi 图标并连接到本地的 Wi-Fi 网络。
苹果软件更新
注意:接下来的一步非常重要,因为它将会升级到新的声卡驱动。最初的驱动被认为会引起扬声器出现问题,所以升级非常重要。
16.点击开始按钮并选择苹果软件更新,选择出现的任意更新,然后点击安装。相关的软件安装出现,也一并安装吧。
17.确保安装完成,出现苹果软件更新重启窗口后点击同意,你的 Mac 就会重启,然后进入到 Windows 10。
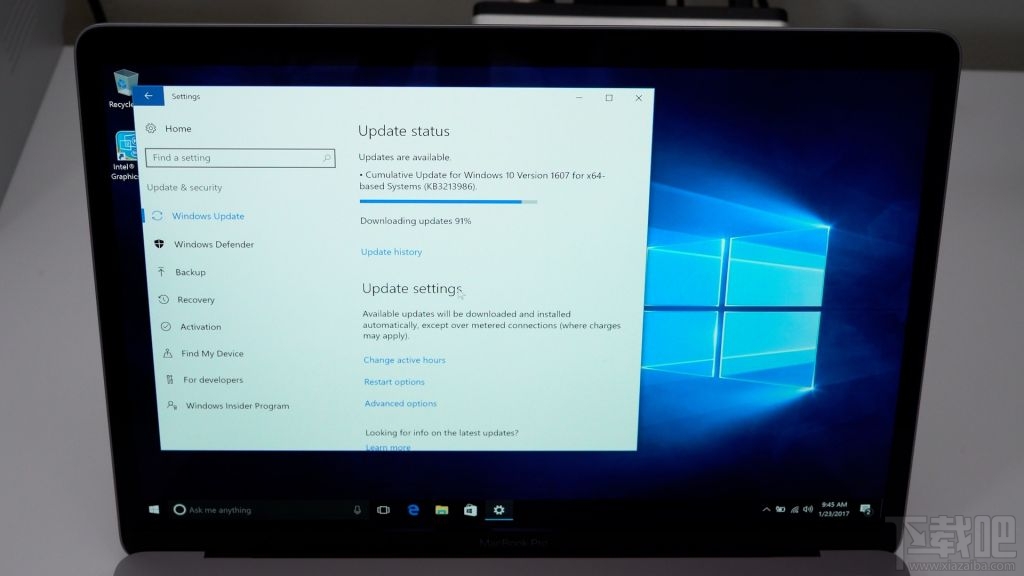
18.最后,进入开始-设置-更新&安全,然后点击检查更新按钮。Windows 将会下载任何的所需更新,并会让你的更新后进行重启。点击重启来完成安装并重启。

完成安装后,每次开机的时候你就可以在两个系统之间进行选择了。
相关文章:
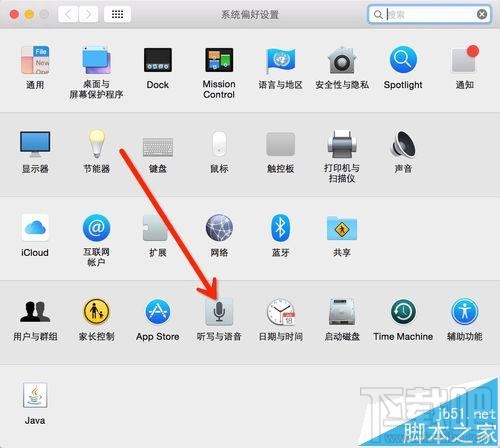
 网公网安备
网公网安备