Windows video tools分割视频的方法
Windows video tools是一款功能强大的视频编辑处理软件,该软件拥有丰富的视频编辑工具,可以帮助用户对视频进行合并、拆分、裁剪等处理。我们在对视频进行后期处理的过程中,常常会做到分割视频的操作,因此一款好用的视频分割软件是非常重要的,而这款软件在视频分割方面十分出色,给用户提供了三种分割方式,可以让用户根据自己的需要进行选择。那么接下来小编就给大家详细介绍一下Windows video tools分割视频的具体操作方法,有需要的朋友可以看一看并收藏起来。
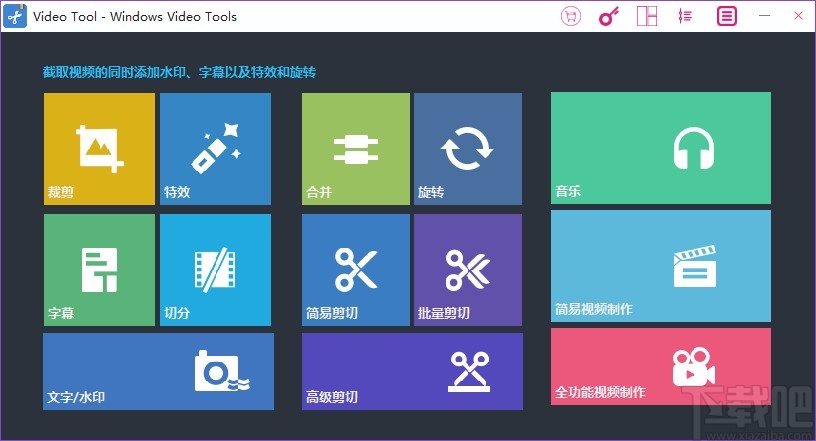
1.首先打开软件,我们在软件界面的左侧找到“切分”选项,点击该选项就可以进入到视频切分页面。
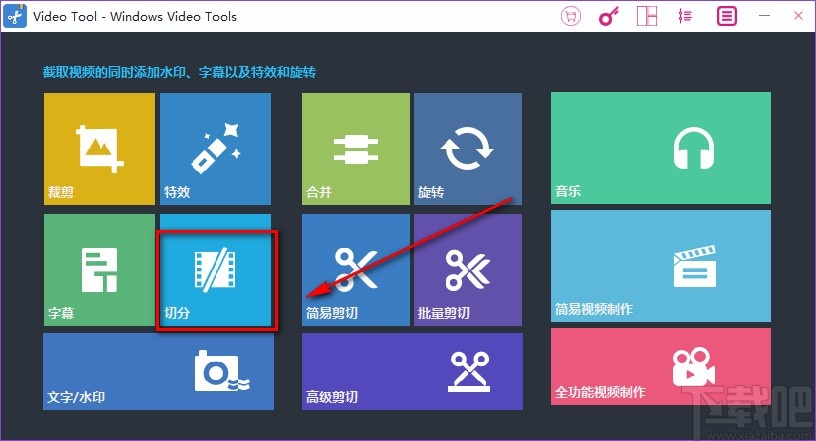
2.接着在视频切分页面中,我们在页面左上角找到“导入媒体”按钮并点击,就可以进入到文件添加页面。
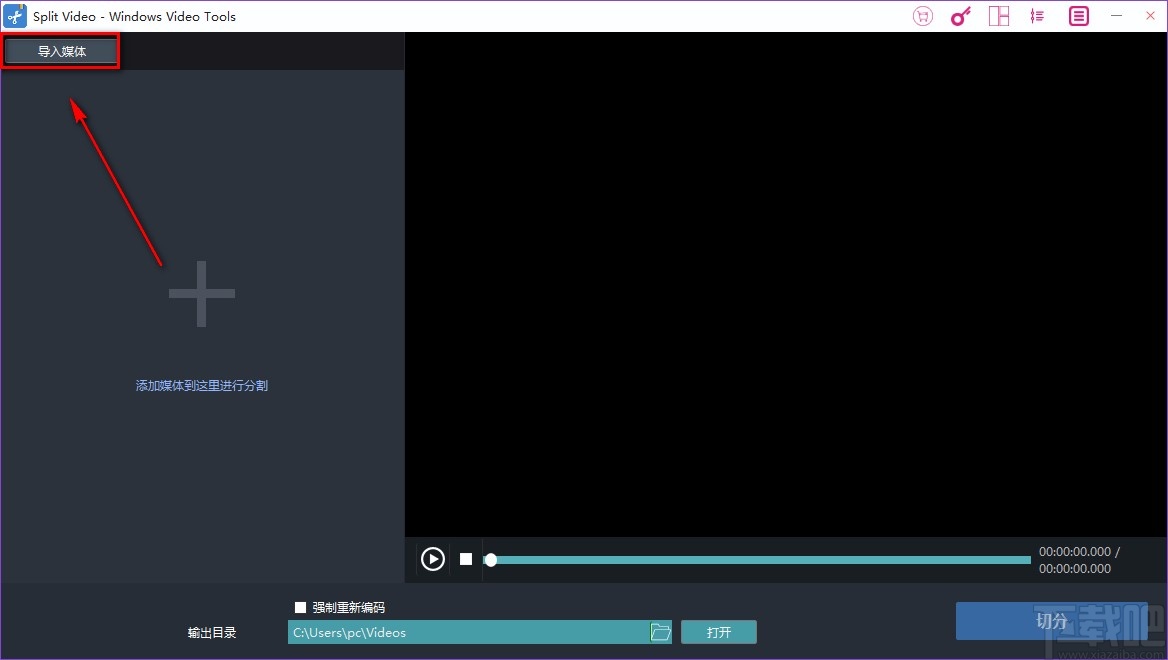
3.在文件添加页面中,我们将需要进行分割操作的视频选中,再点击页面右下角的“打开”按钮就可以了。
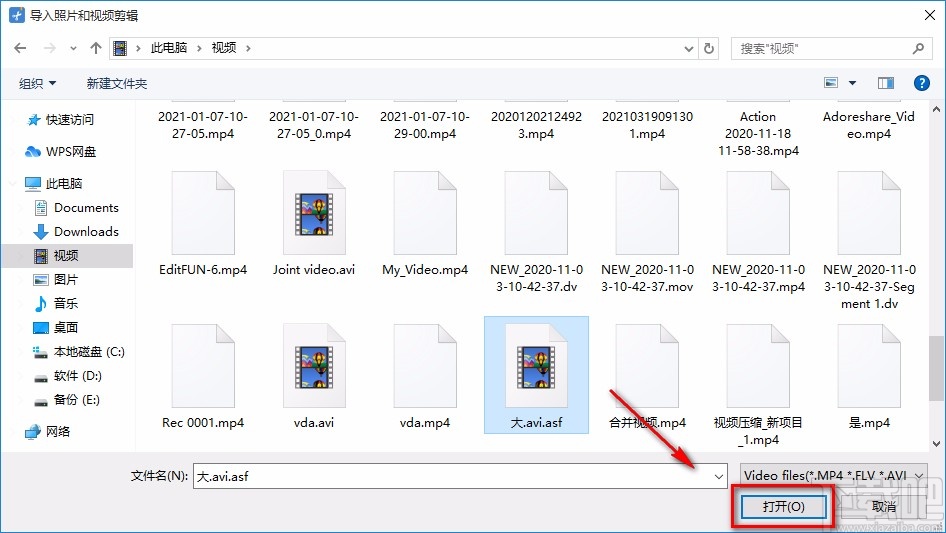
4.将视频添加到软件后,我们在界面左侧找到“切分设置”一栏,根据自己的需要在该栏下方进行设置;如果选择第一个“分段限制”,则需要在其下方设置每段视频的时长。
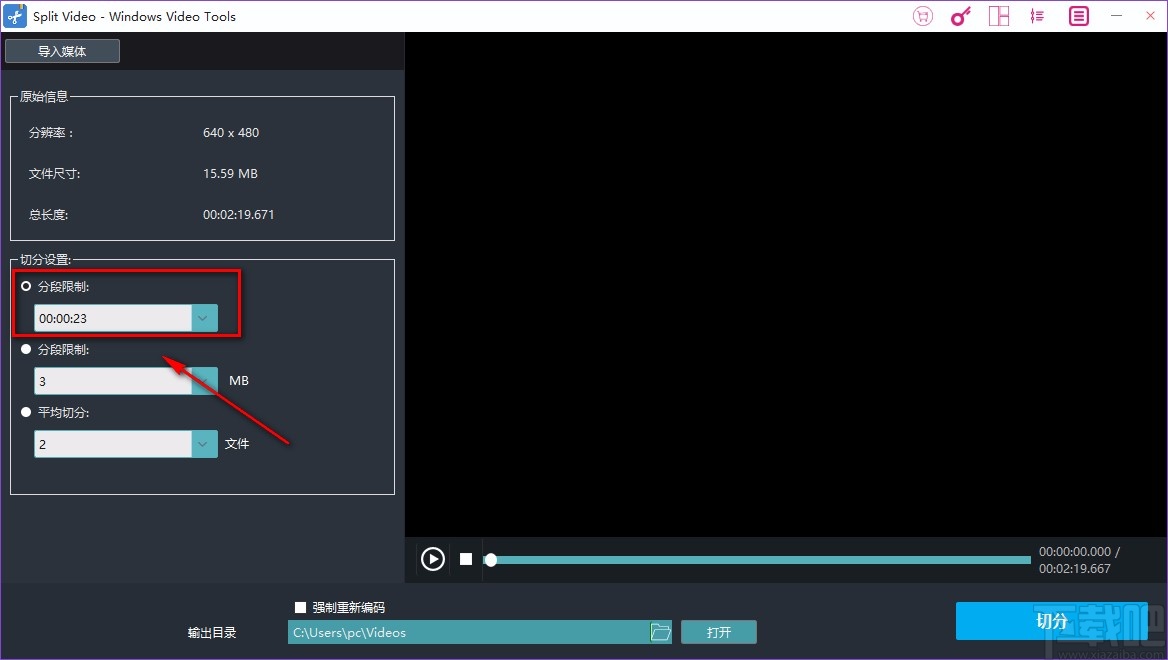
5.如果在界面左侧选择第二个分段限制,则需要在其下方的文本框中设置每段视频的大小数值。

6.如果在界面左侧选择“平均切分”选项,则需要点击其下方的下拉按钮,在下拉框中设置一共分割的具体个数。
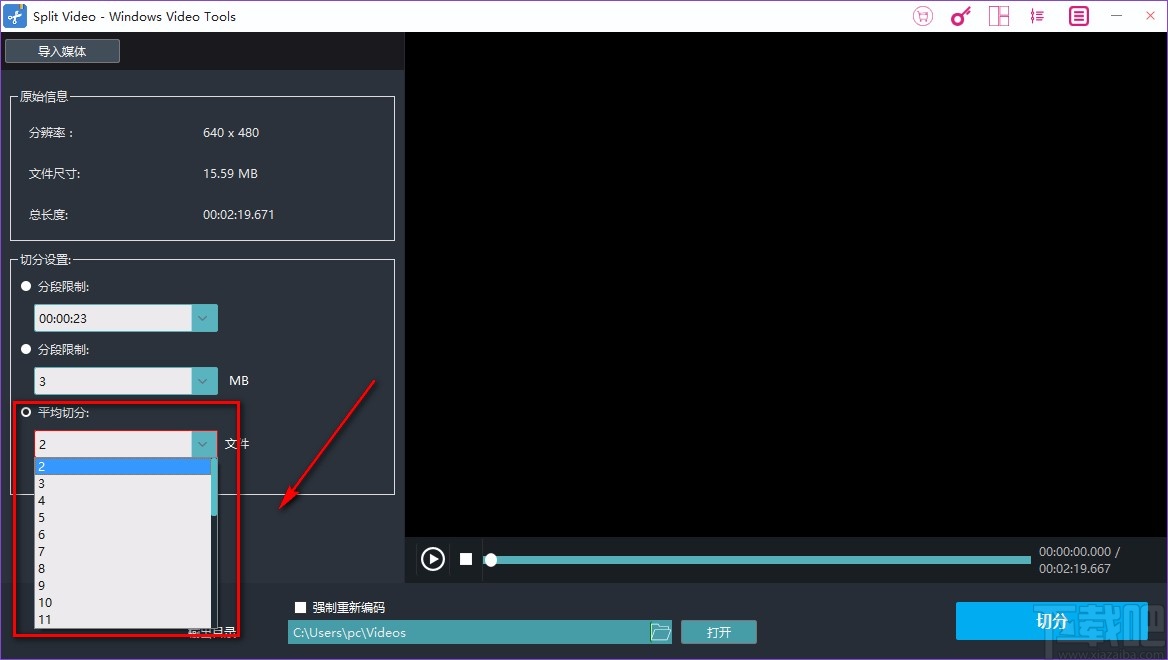
7.接下来在界面底部找到“输出目录”选项,我们点击该选项后面的文件夹按钮打开文件保存路径选择页面。
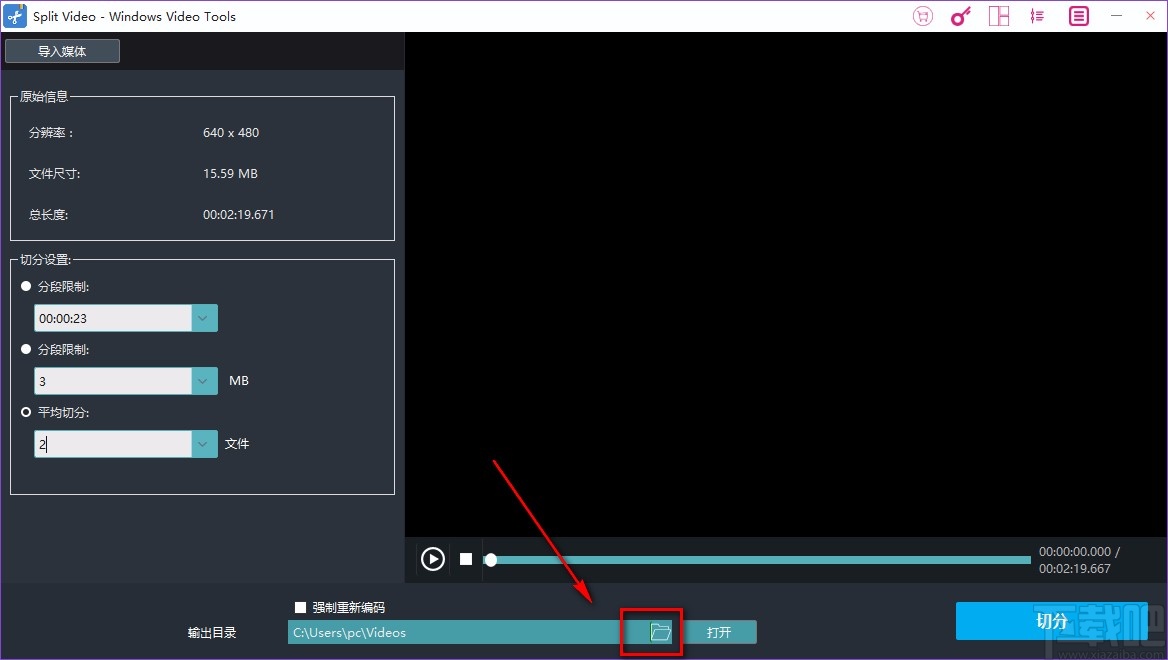
8.随后在文件保存路径选择页面中,我们将文件的保存位置选中,再点击页面右下角的“选择文件夹”按钮就可以了。
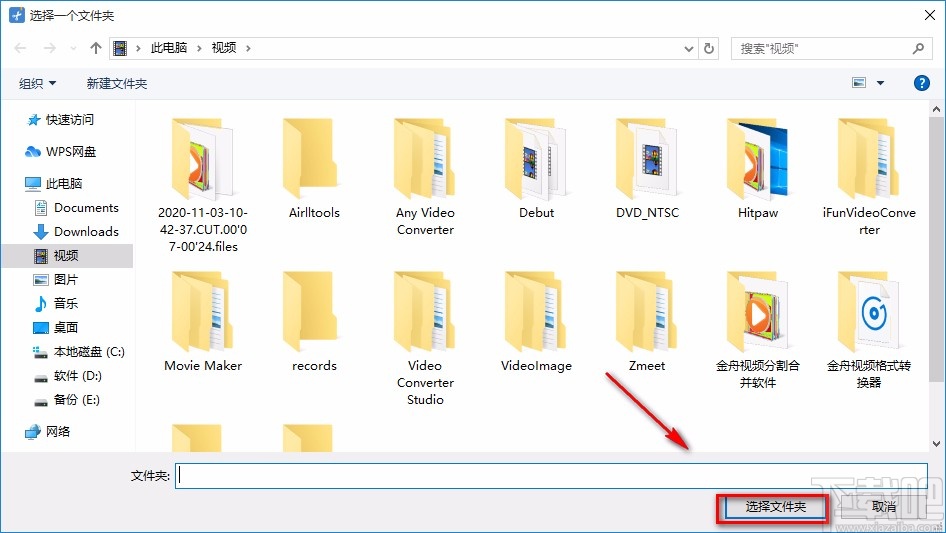
9.完成以上所有步骤后,我们在界面右下角找到蓝色的“切分”按钮,点击该按钮就可以开始分割视频了。

以上就是小编给大家整理的Windows video tools分割视频的具体操作方法,方法简单易懂,有需要的朋友可以看一看,希望这篇教程对大家有所帮助。
相关文章:

 网公网安备
网公网安备