Windows video tools裁剪视频的方法
Windows video tools是一款视频处理工具集软件,该软件给用户提供了丰富多样的视频编辑功能,包括视频裁剪、添加特效、合并剪切等功能,而且所有功能都显示在界面上。我们在拍摄视频的时候,常常会不小心将一些不适合出现在视频中的内容拍摄进去。如果这些内容出现在视频边缘,我们就可以通过裁剪的方式,将这些内容给裁剪掉。鉴于很多朋友不会对其操作,那么接下来小编就给大家详细介绍一下Windows video tools裁剪视频的具体操作方法,有需要的朋友可以看一看。
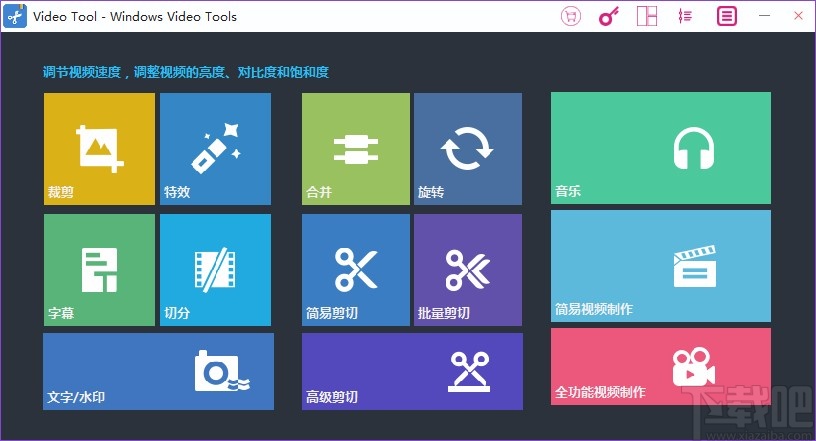
1.首先打开软件,我们在界面左上角找到“裁剪”按钮,点击该按钮就可以进入到视频裁剪页面。
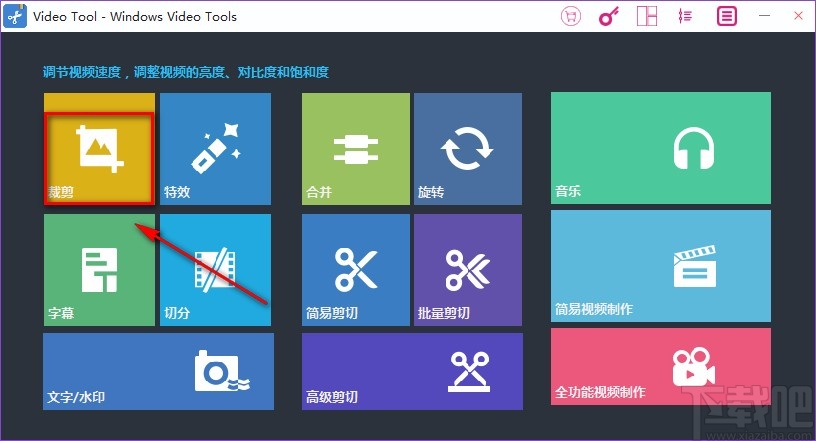
2.接着在视频裁剪页面中,我们在页面左上角点击“导入视频”按钮就可以进入到文件添加页面。

3.然后在文件添加页面中,我们将需要进行裁剪操作的视频选中,再点击页面右下角的“打开”按钮就可以了。
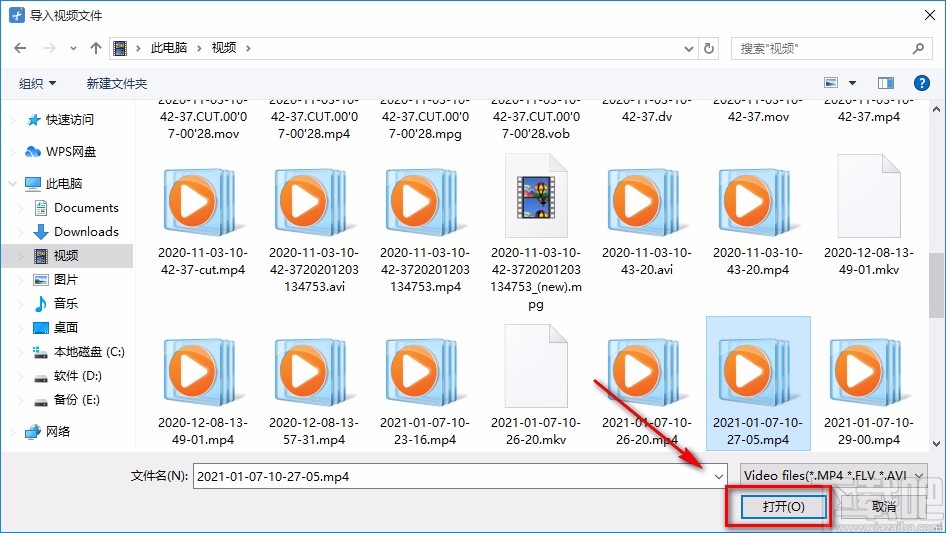
4.将视频添加到软件后,我们在界面左侧找到裁剪框,框的四个小角是黄色的,我们拖动这四个小角就可以裁剪视频。
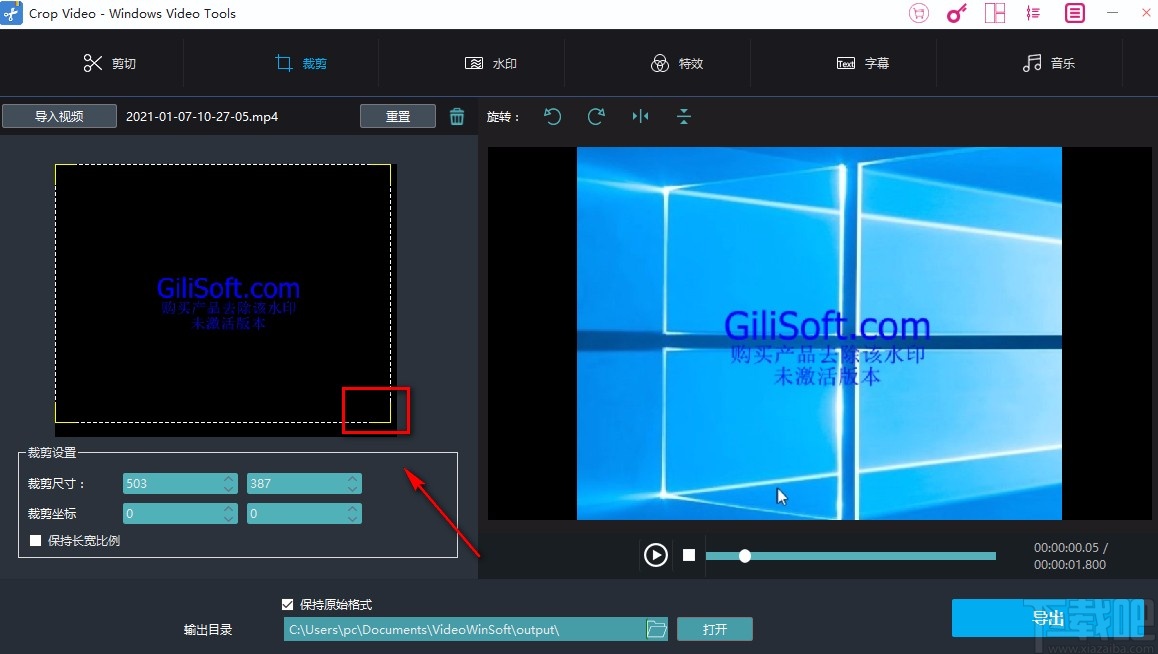
5.在界面左下方还能找到“裁剪设置”选项,我们根据自己的需要在该选项下方对裁剪尺寸、裁剪坐标进行设置。
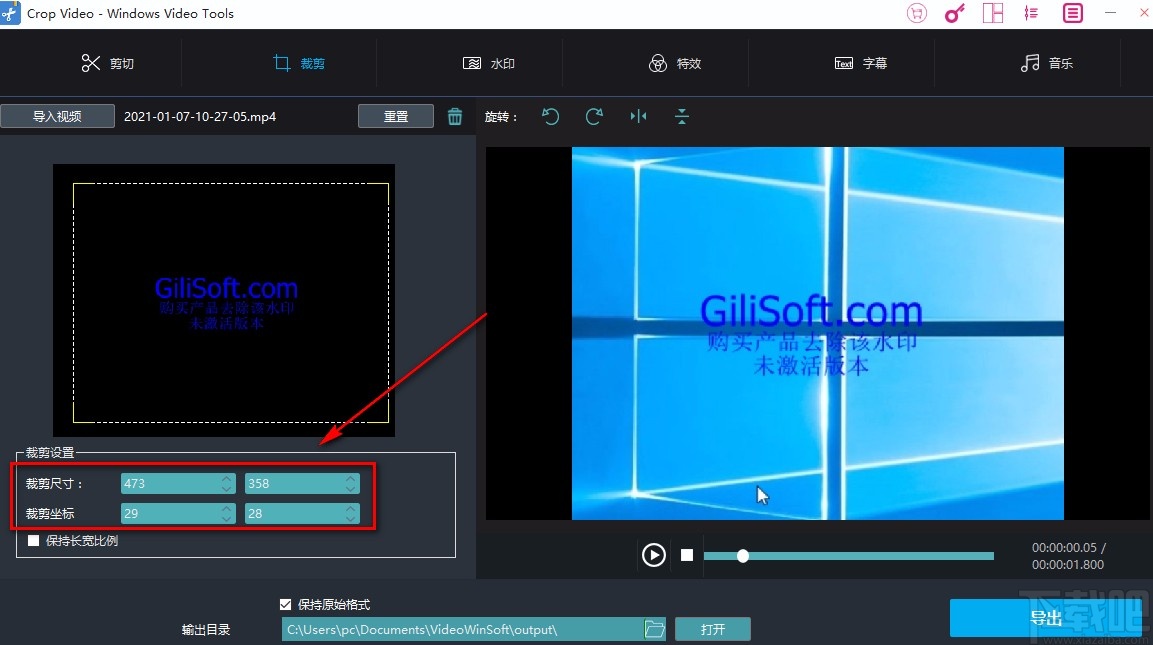
6.接下来在界面底部找到“输出目录”选项,我们在该选项后面找到一个文件夹按钮,点击该按钮打开文件保存路径选择页面。
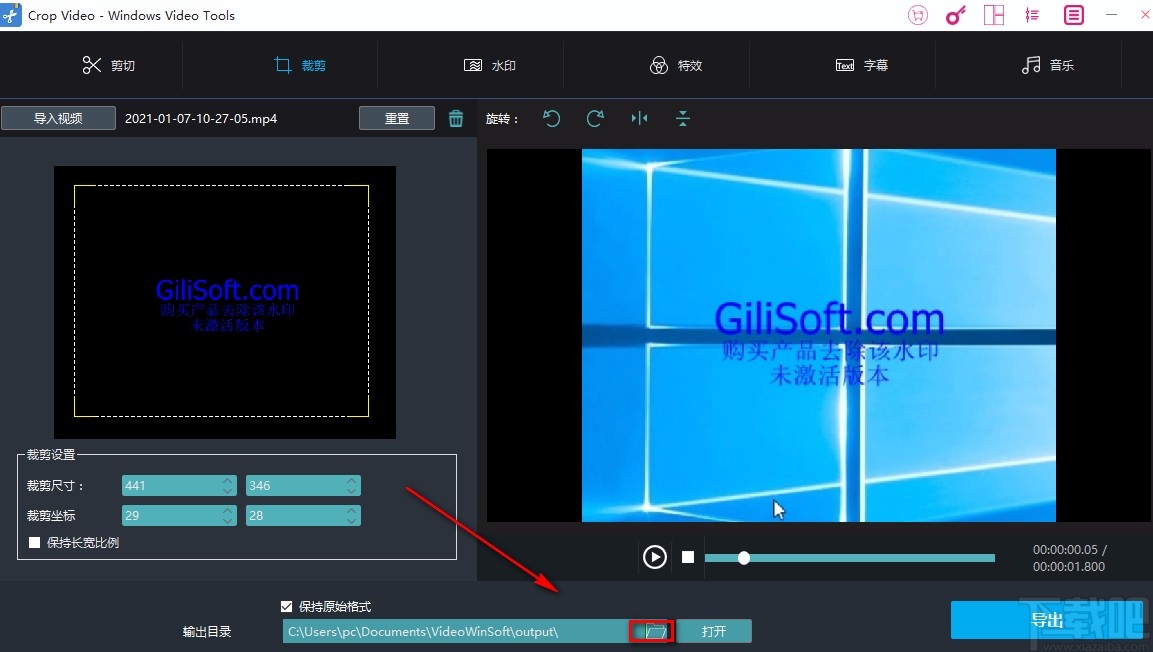
7.随后在文件保存路径选择页面中,我们将文件的保存位置选中,再点击页面右下角的“选择文件夹”按钮即可。
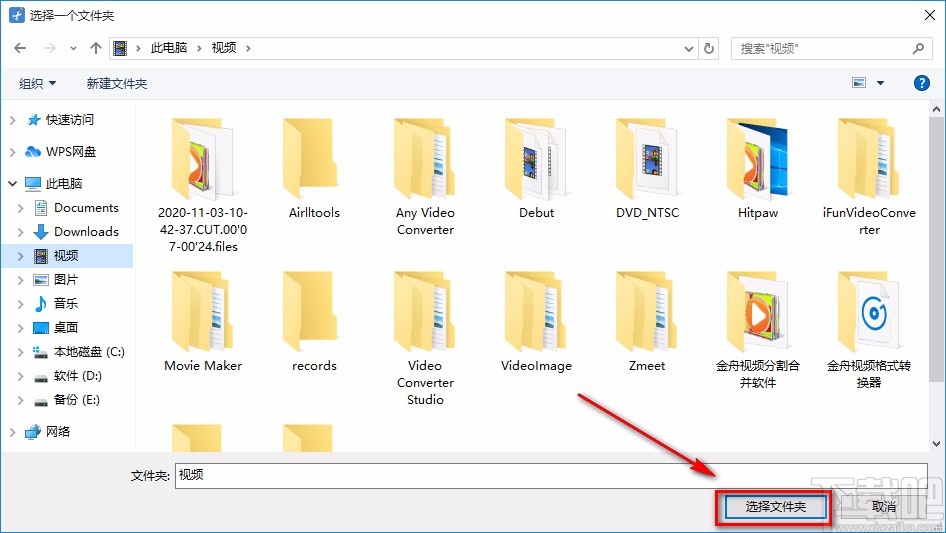
8.完成以上所有步骤后,我们在界面右下角找到蓝色的“导出”按钮,点击该按钮就可以将裁剪后的视频导出软件。
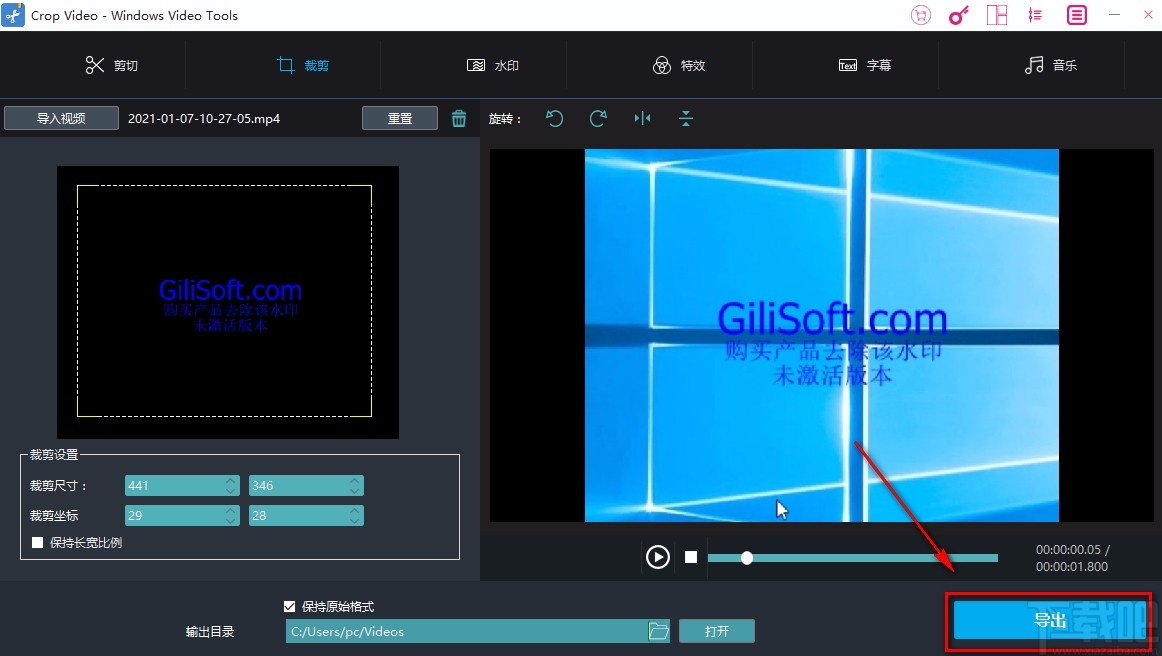
9.将视频成功导出软件后,界面上就会出现一个窗口,我们直接点击窗口中的“打开”按钮,即可查看裁剪后的视频。
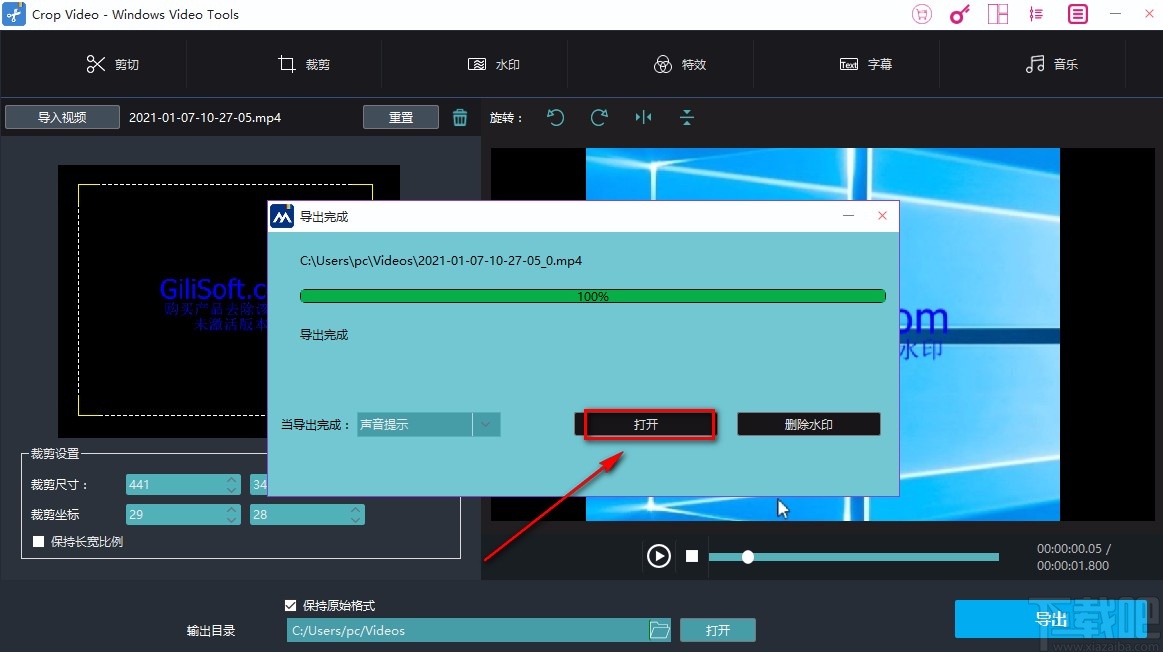
以上就是小编给大家整理的Windows video tools裁剪视频的具体操作方法,方法简单易懂,有需要的朋友可以看一看,希望这篇教程对大家有所帮助。
相关文章:

 网公网安备
网公网安备