Windows 10 Manager一键清理系统的操作方法
Windows 10 Manager这款软件是一款功能丰富的系统优化工具,通过这款软件我们可以在操作电脑的时候对电脑中的各项数据进行优化操作。很多时候优化系统是我们经常用到的功能,一些用户觉得在优化的过程中要点击很多选项,比较麻烦,这样的话可以用到这款软件中的一键清理功能,操作起来更加方便快捷,鉴于一些用户不知道要如何使用这个功能,小编就来跟大家分享一下Windows 10 Manager一键清理系统的具体操作方法吧,感兴趣的朋友不妨一起来看看这篇方法教程,希望能帮到大家。
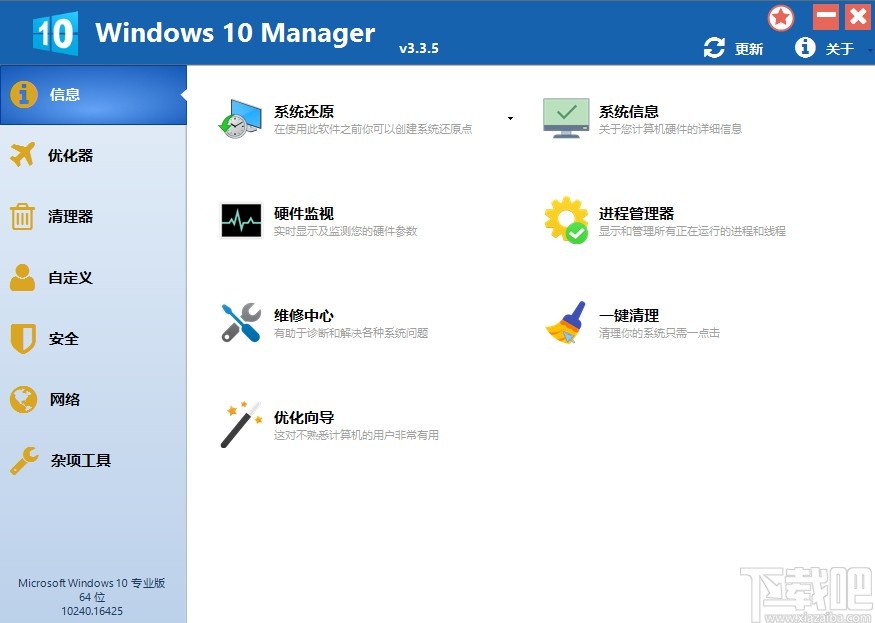
1.首先我们打开软件之后,在软件界面左边的信息模块中,找到一键清理这个功能之后点击进入到一键清理界面中。
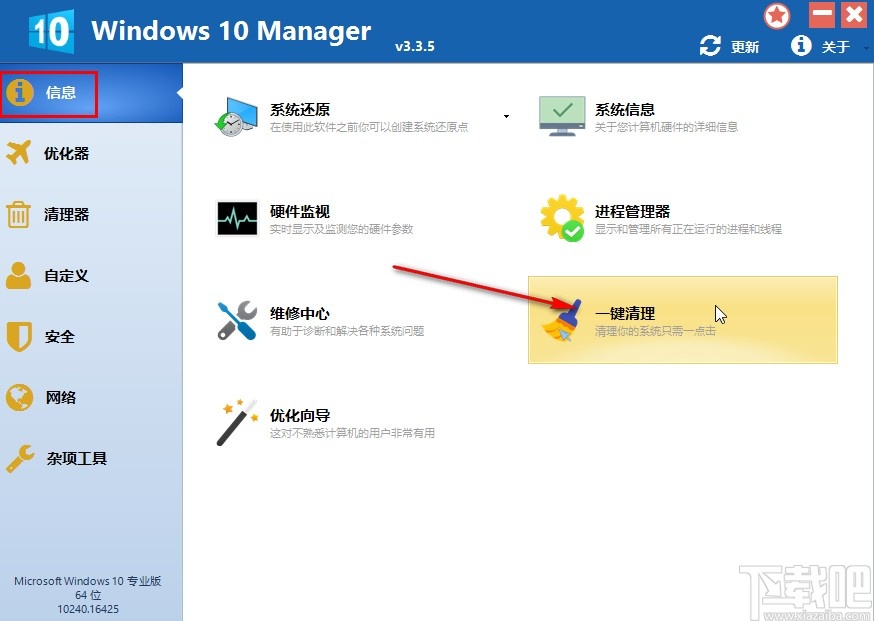
2.打开这个一键清理功能界面之后,我们在界面中找到想要进行的操作,然后勾选这些操作选项。
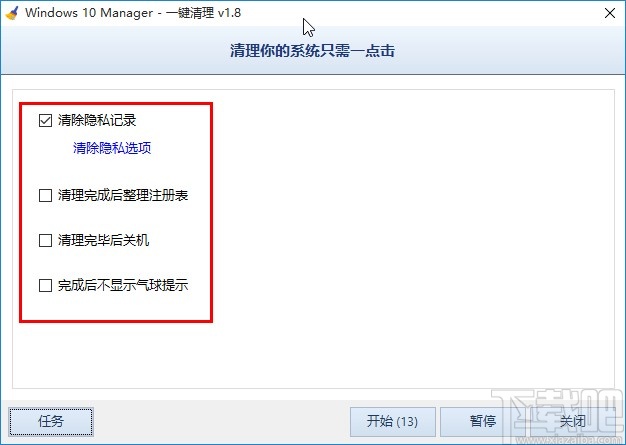
3.根据自己的需求勾选这些选项之后,我们点击界面右下方的开始这个功能按钮就可以开始一键清理系统的功能了。

4.开始清理操作之后,首先会清除电脑中的隐私数据,我们可以在界面中看到清理隐私数据的操作进度。
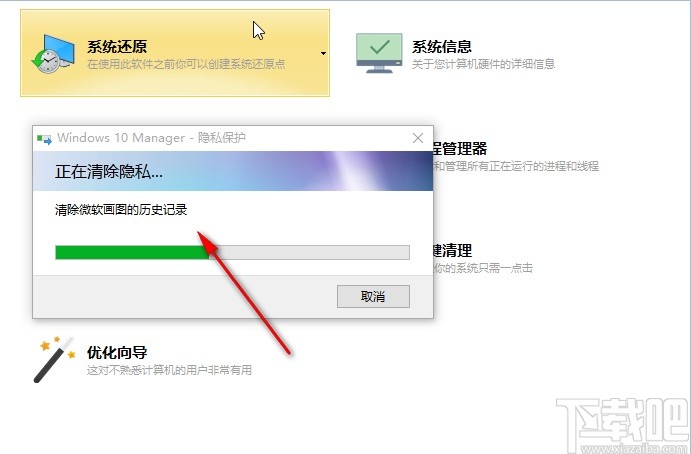
5.接下来下一步是对垃圾文件进行整理,找到系统所有的垃圾文件之后会自动进行清理操作,我们等待操作完成即可。
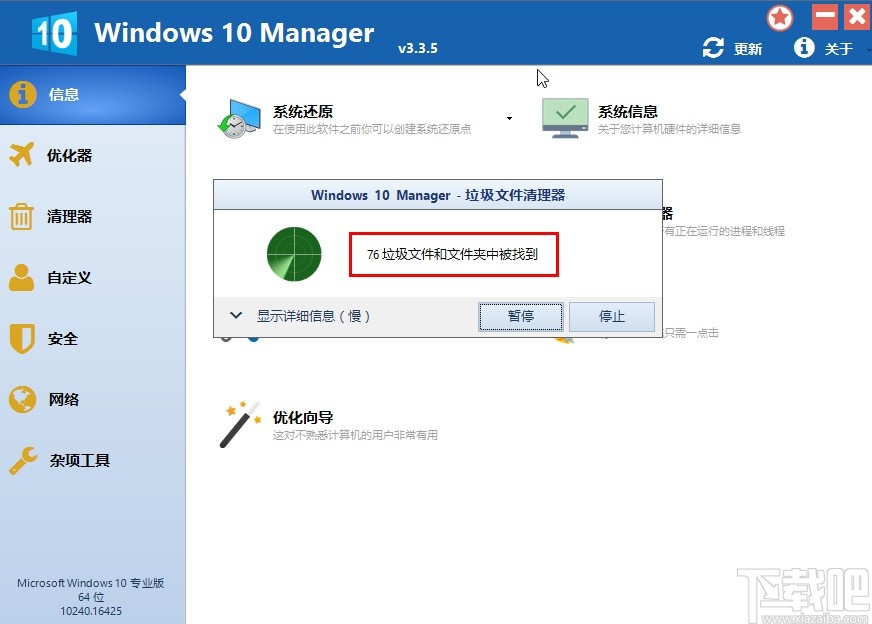
6.最后清理完成之后,在电脑桌面右下角的位置就会显示一个一键清理完成的提示,如下图中所示,这样就表示已经成功清理完成了。
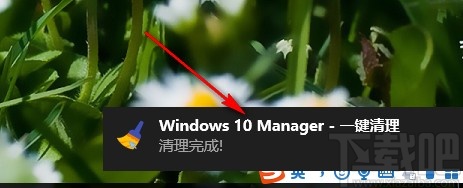
以上就是小编今天跟大家分享的使用Windows 10 Manager这款软件的时候一键清理系统的操作方法,有需要的朋友可以试一试这个方法,希望这篇教程能帮到大家。
相关文章:

 网公网安备
网公网安备