Windows 10 Manager提升系统性能的方法
Windows 10 Manager这款软件是一款多功能的系统优化工具,通过这款优化工具我们可以在操作电脑的时候针对系统的各个方面进行优化处理,还有很多用户会需要在使用软件的过程中对系统性能进行提升,加快系统的运行速度,软件中也是具备这个功能的,只是一些刚开始接触Windows 10 Manager这款软件的用户还不知道要如何操作,那么接下来小编就跟大家分享一下使用这款软件提升系统性能的具体操作方法吧,有需要的朋友不妨一起来看看,希望这篇教程能够对大家有所帮助。
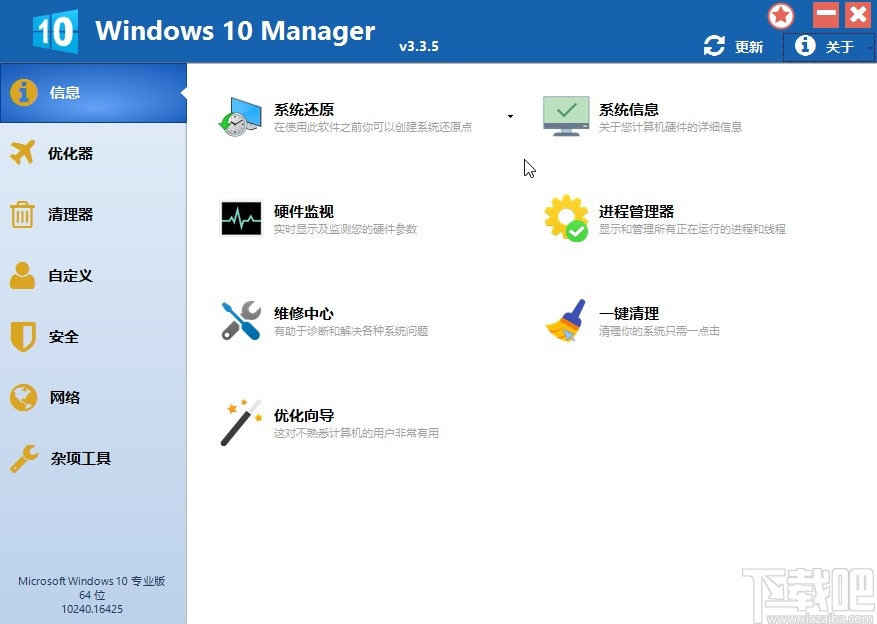
1.首先第一步,我们打开软件之后,在软件界面左边选择优化器这个选项,然后找到系统速度这个选项点击进去。
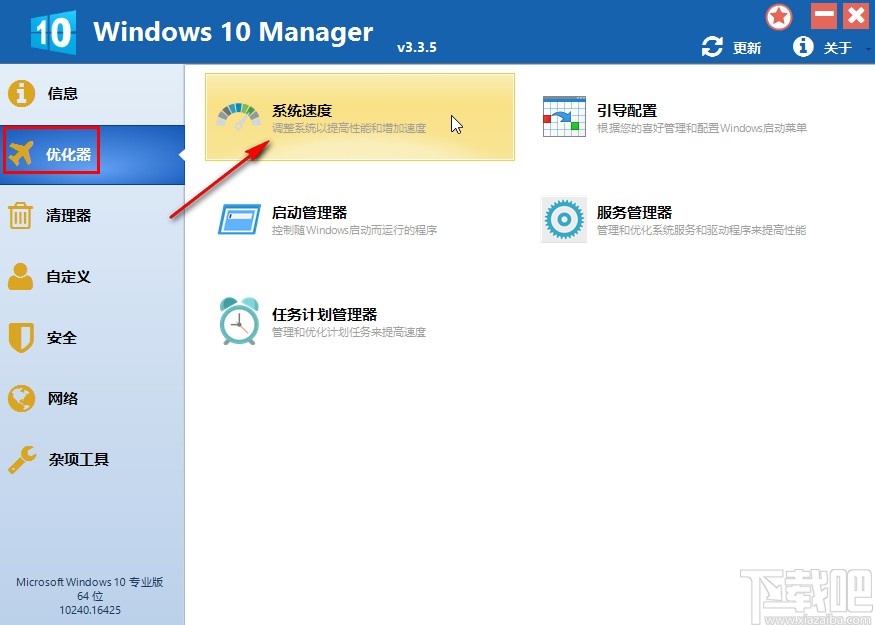
2.点击进入到系统速度设置界面之后,找到系统这个模块,可以看到其中有很多项提升系统性能的功能选项。
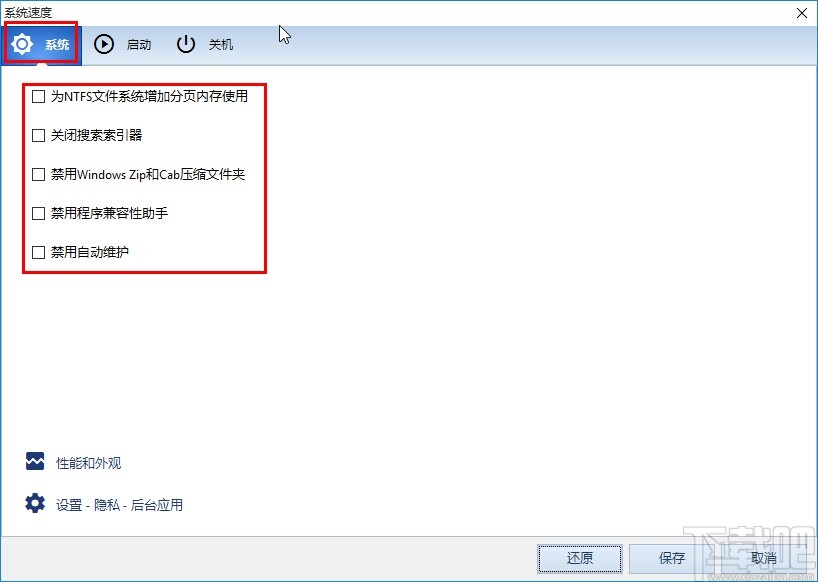
3.我们将鼠标移动到其中某个选项上面就可以看到该选项的功能解释,如下图中所示,都是一些可以提高系统性能的功能,根据自己的需求勾选之后点击右下角的保存按钮。
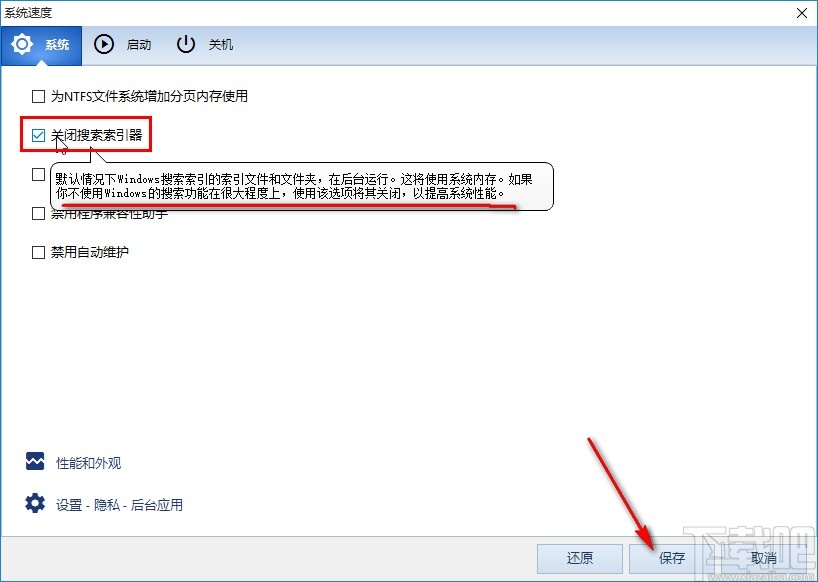
4.点击这个保存按钮之后,接下来切换到启动模块中,然后可以看到很多有关启动的优化功能选项。

5.同样的移动鼠标在这些选项上面之后,我们可以看到该选项的功能解释,根据自己的需求勾选之后点击右下角的保存按钮。
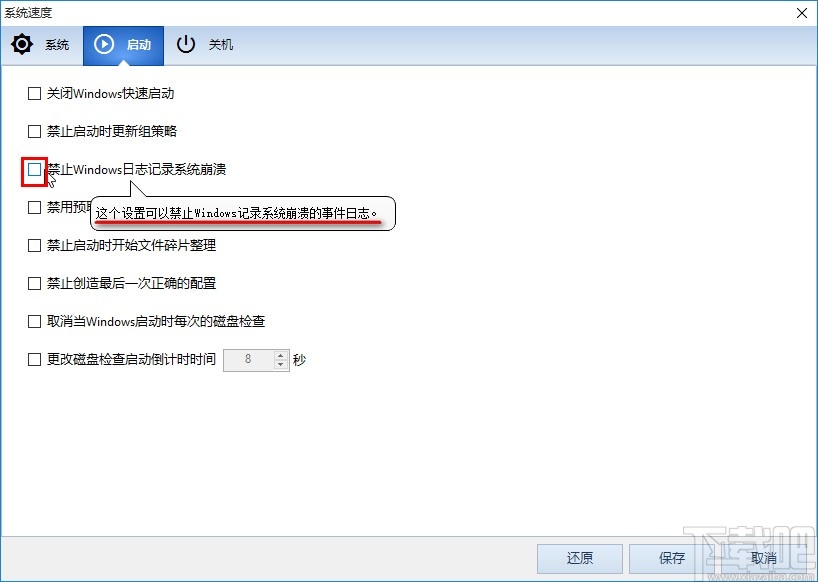
6.接着再下一步我们切换到关机界面模块,可以在关机模块中对相关的设置进行调整,其中还有两个自动关闭不同状态的应用程序的功能。

7.最后一步我们调整好想要设置的速度以及勾选这两个自动关闭程序的选项之后,点击右下角的保存按钮保存设置即可。
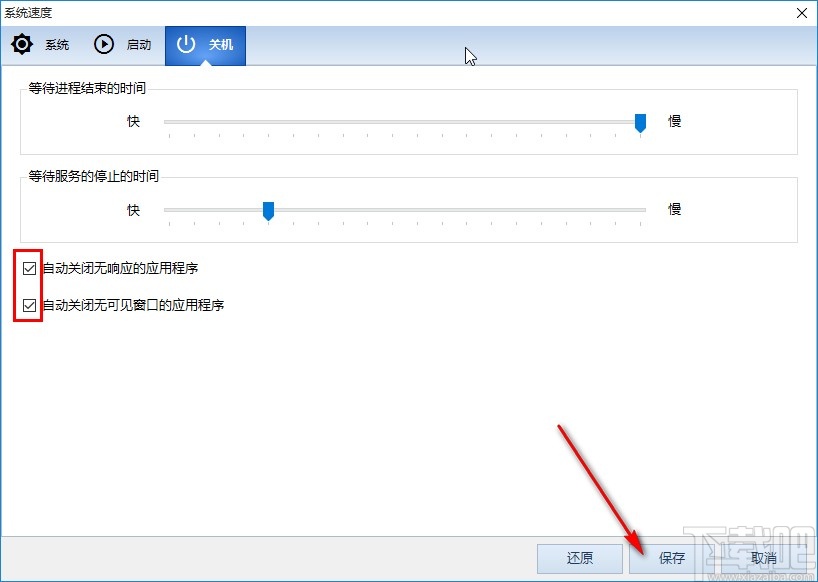
以上就是小编今天跟大家分享的使用Windows 10 Manager这款软件的时候提升性能的具体操作方法,希望这篇方法教程能够对大家有所帮助。
相关文章:
1. Windows 10 Manager批量卸载程序的操作方法2. Windows 10 Manager管理启动程序的方法3. Windows 10 Manager怎么样?win10总管软件测评4. 调节Windows隐藏设置 优化提升系统性能5. Windows 10 Manager备份文件的操作方法6. Windows 10 Manager一键清理系统的操作方法7. Windows 10 Manager清理垃圾文件的方法8. Windows 10 Manager还原注册表的操作方法9. Windows 10 Manager分割TXT文件的方法10. Windows 10 Manager清理隐私数据的方法

 网公网安备
网公网安备