Windows 10 Manager加密文件的方法
Windows 10 Manager这款软件中有很多丰富的功能,可以帮助用户在操作电脑的过程中进行文件的分割、加密等操作,最常用的还有一些系统优化功能。相信对大家来说自己的电脑中都会存放很多的重要文件,这样的话为了避免文件被别人偷看或者盗用,我们可以选择加密这些重要文件,通过Windows 10 Manager就可以完成加密文件的操作,接下来小编就跟大家分享一下使用这款软件加密文件的具体操作方法,有需要的朋友不妨一起来看看,希望这篇方法教程能够帮助到大家。
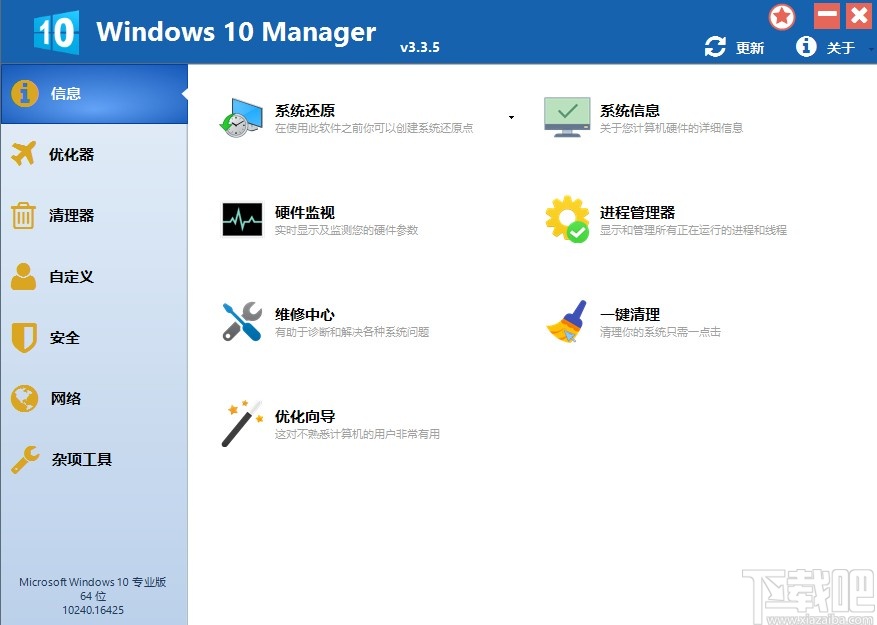
1.首先第一步我们打开软件之后,在软件界面的左边找到安全这个选项,点击之后在安全界面找到文件和文件夹这个功能点击进去。
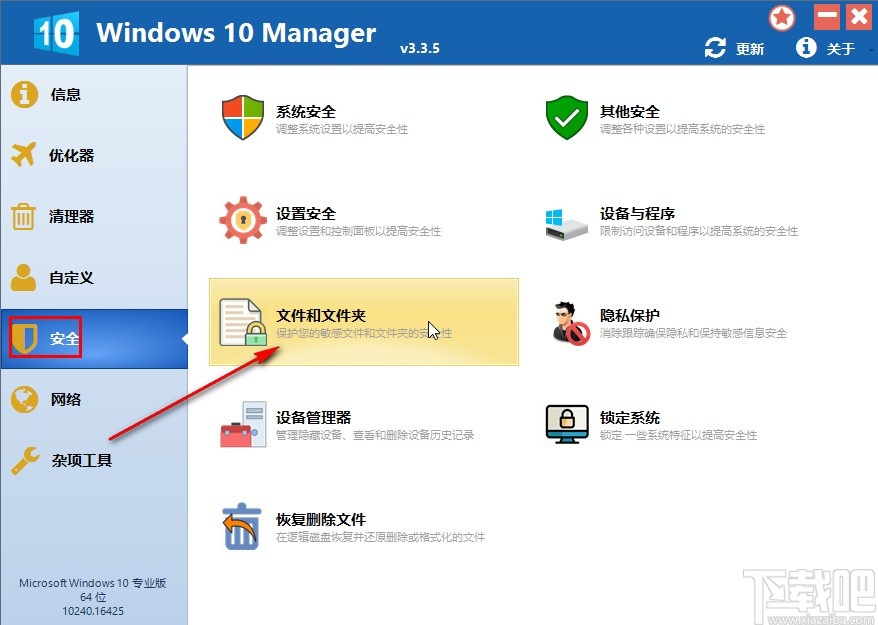
2.点击进入到文件和文件夹界面之后如下图中所示,我们点击界面中的文件安全这个选项。
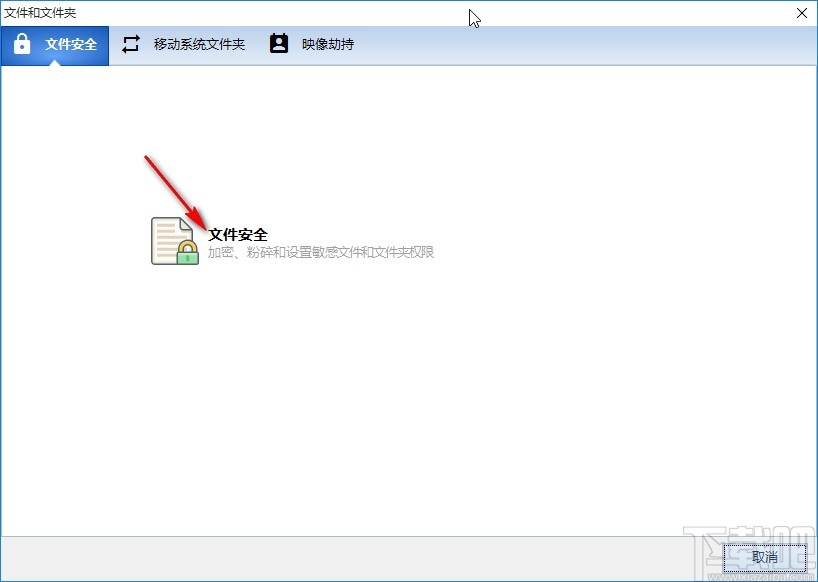
3.接下来就会打开文件安全界面了,选中加密文件功能之后,点击界面右边的添加文件选项,准备添加想要加密的文件。
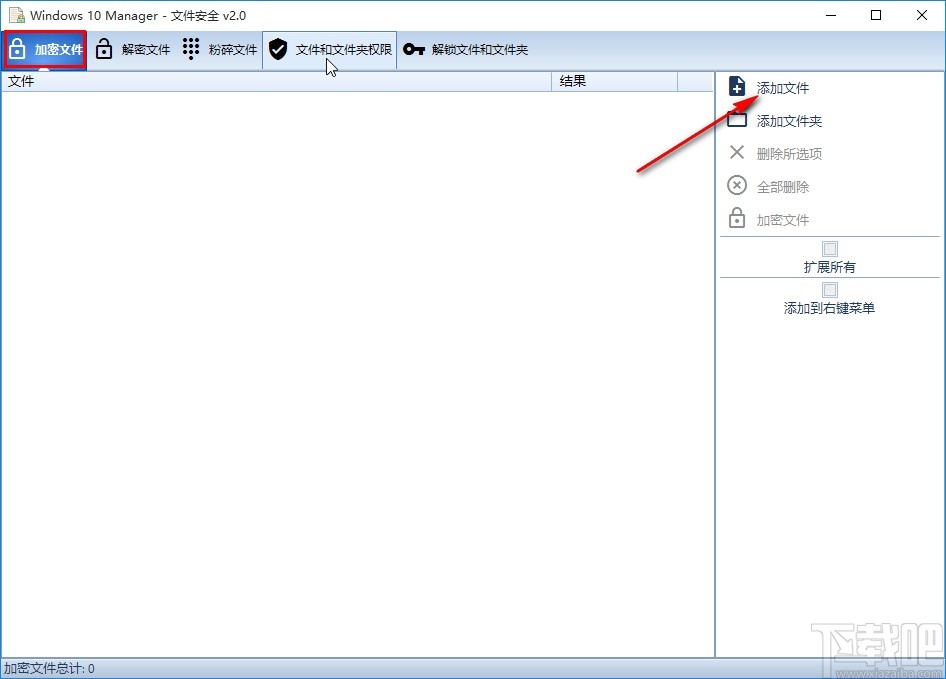
4.点击添加文件选项之后,下一步在出现的界面中选中想要加密的文件,然后再点击右下角的打开按钮即可。
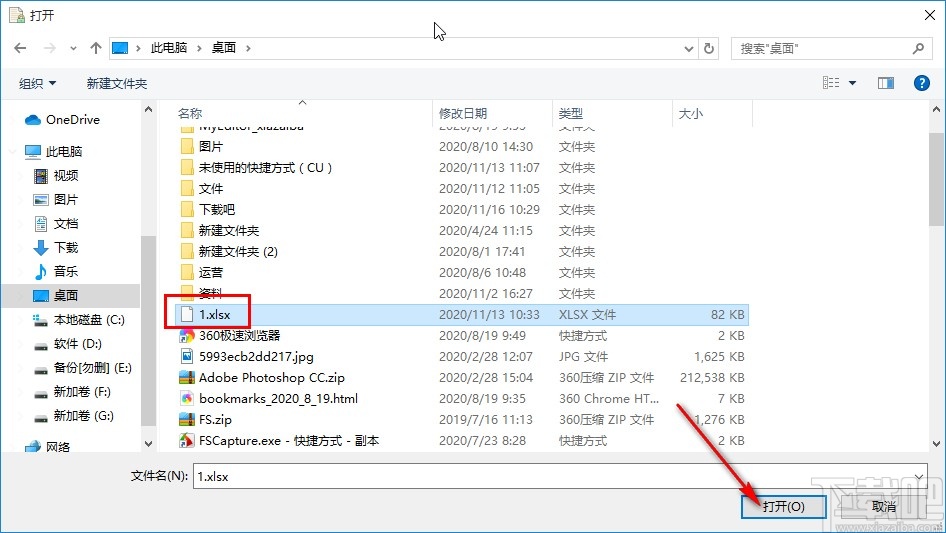
5.将想要加密的文件添加到软件界面之后,我们点击右边的这个加密文件选项即可开始加密文件。
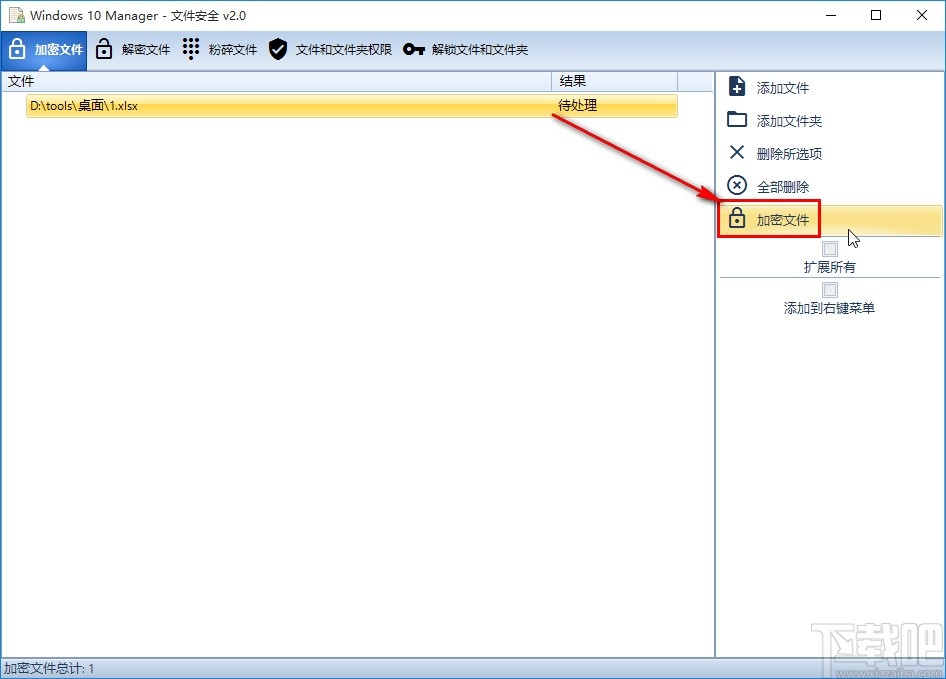
6.开始加密文件之后我们在出现的密码设置界面中,根据自己的需求来设置加密的密码,设置完成之后点击确定按钮。
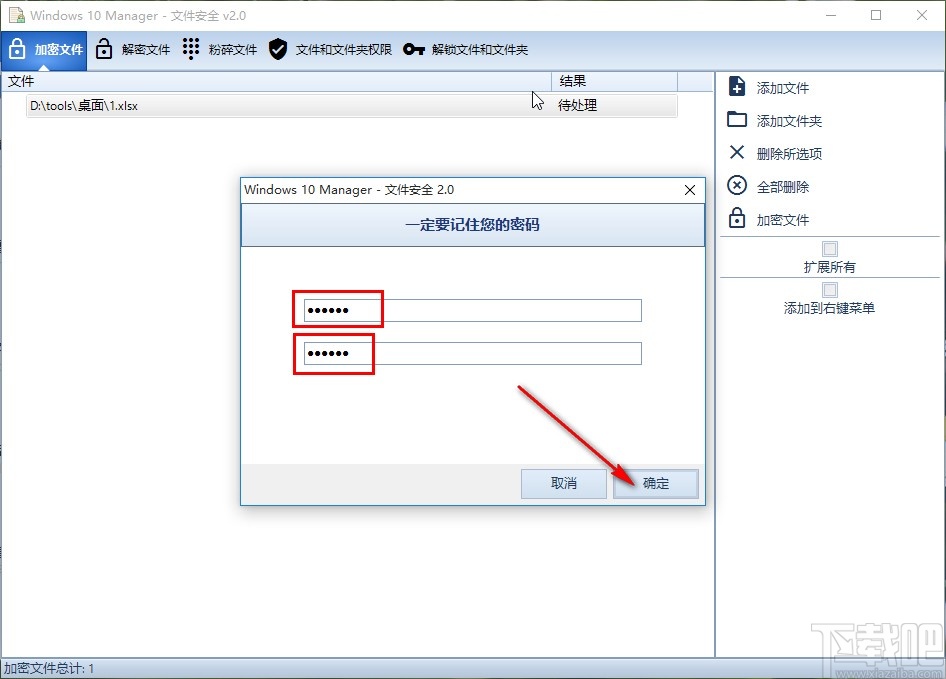
7.点击确定按钮之后开始加密,等到加密成功之后界面中的文件选项的结果位置会显示一个成功,这样就表示已经成功加密文件了。
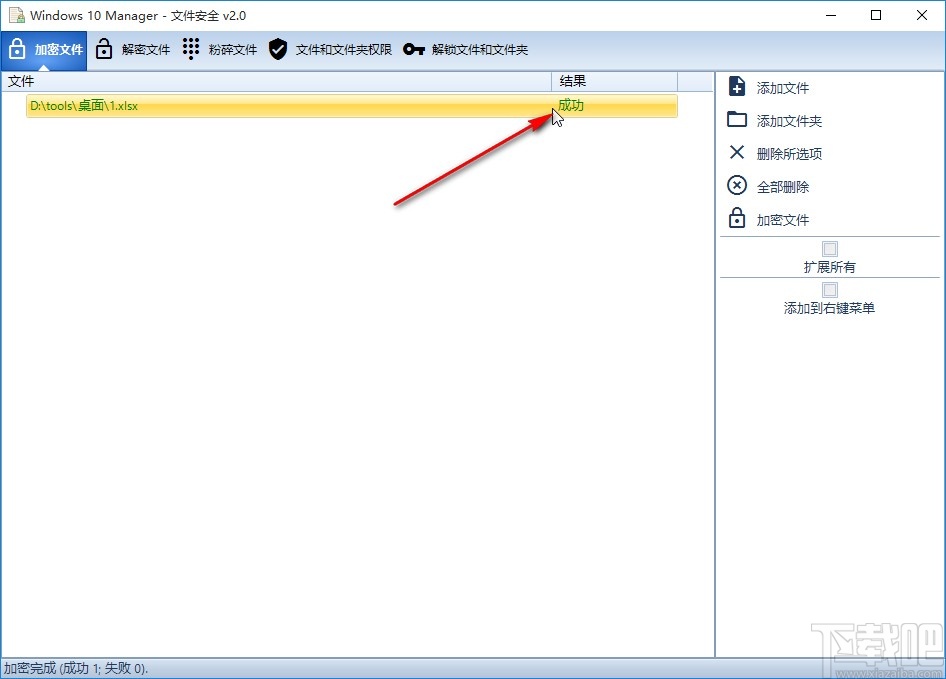
以上就是小编今天跟大家分享的使用Windows 10 Manager这款软件的时候加密文件的具体操作方法,有需要的朋友可以试一试这个方法,希望能帮到大家。
相关文章:

 网公网安备
网公网安备