Windows 10 Manager备份文件的操作方法
Windows 10 Manager这款软件是一款功能实用的系统优化工具,在其中除了一些优化系统的功能之外,用户还可以使用到一些文件处理功能,包括分割文件、备份文件等等,相信有很多用户在操作电脑的时候都会有备份文件的需求,将一些重要的文件备份之后就不用担心文件丢失带来的影响了,只是很多用户没有使用过Windows 10 Manager这款软件来备份文件,这样的话操作起来就会有困难,那么接下来小编就跟大家分享一下使用Windows 10 Manager备份文件的操作方法吧,希望能够帮助到大家。
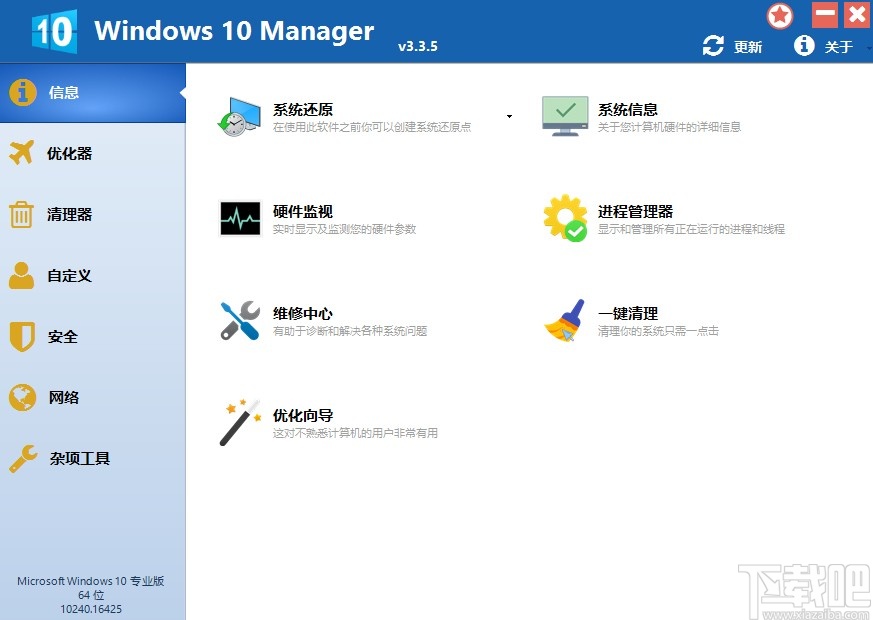
1.首先第一步我们打开软件之后,点击界面左边的杂项工具,然后在出现的界面中找到超级复制这个功能选项点击进去。
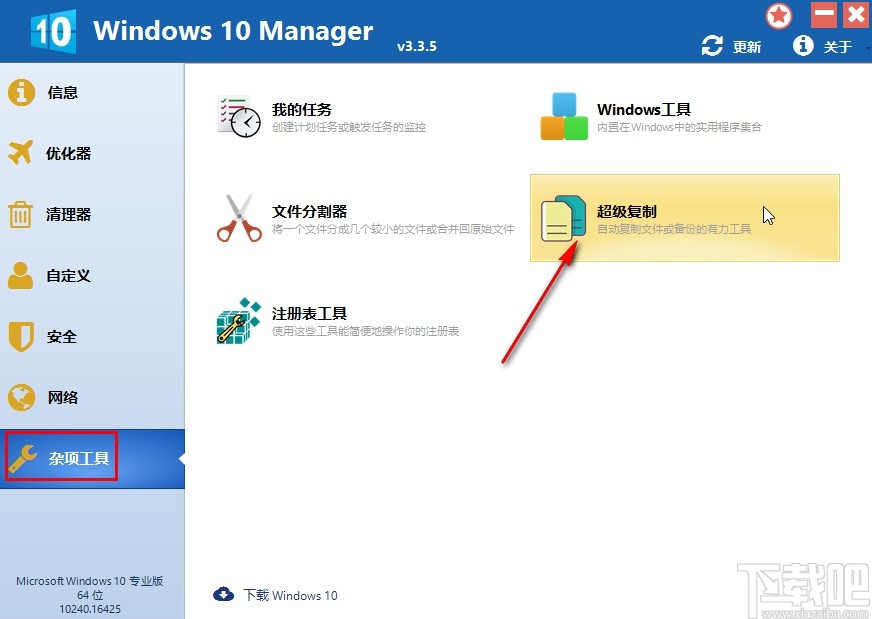
2.点击进入到超级复制界面之后,我们点击源目录选项右边的文件夹图标,然后在出现的界面中选择自己想要备份的文件夹,选中之后点击确定按钮。
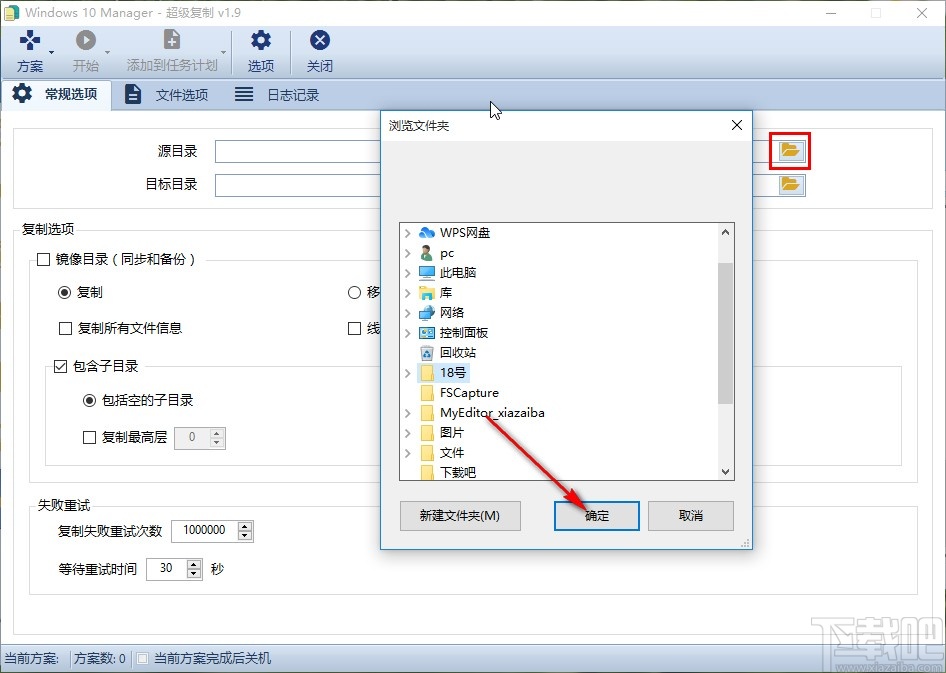
3.接下来我们点击目标目录选项右边的文件夹图标,在打开的界面中可以选择文件备份想要保存的位置,选择之后点击确定按钮。
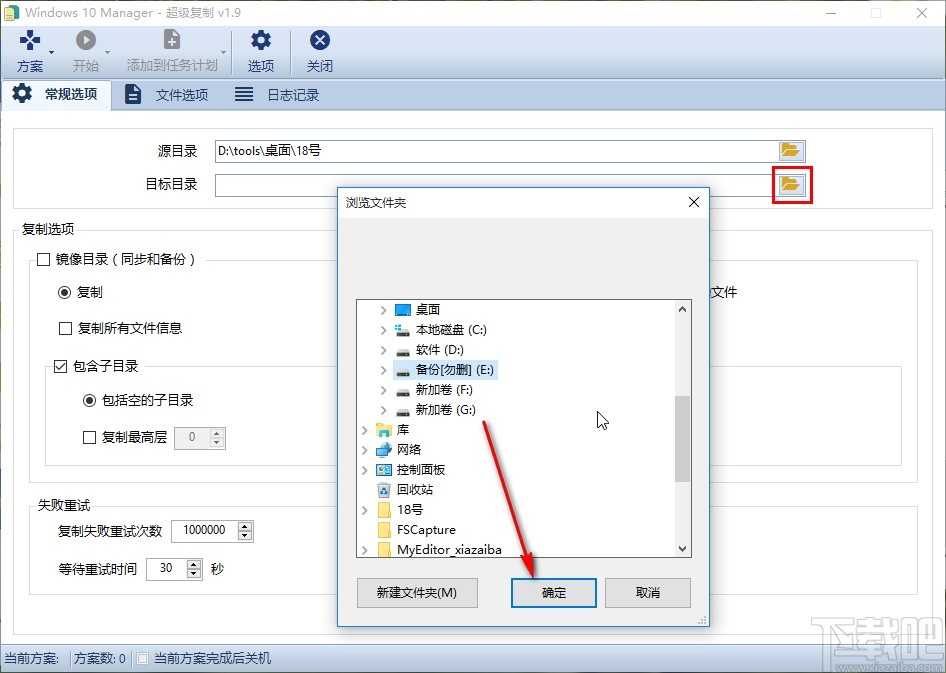
4.设置好备份的源目录和目标目录之后,下一步就可以选择想要备份的方式了,备份的话我们就选择复制这个选项即可,其他的还有移动文件和目录、移动文件选项,用户自行选择即可。
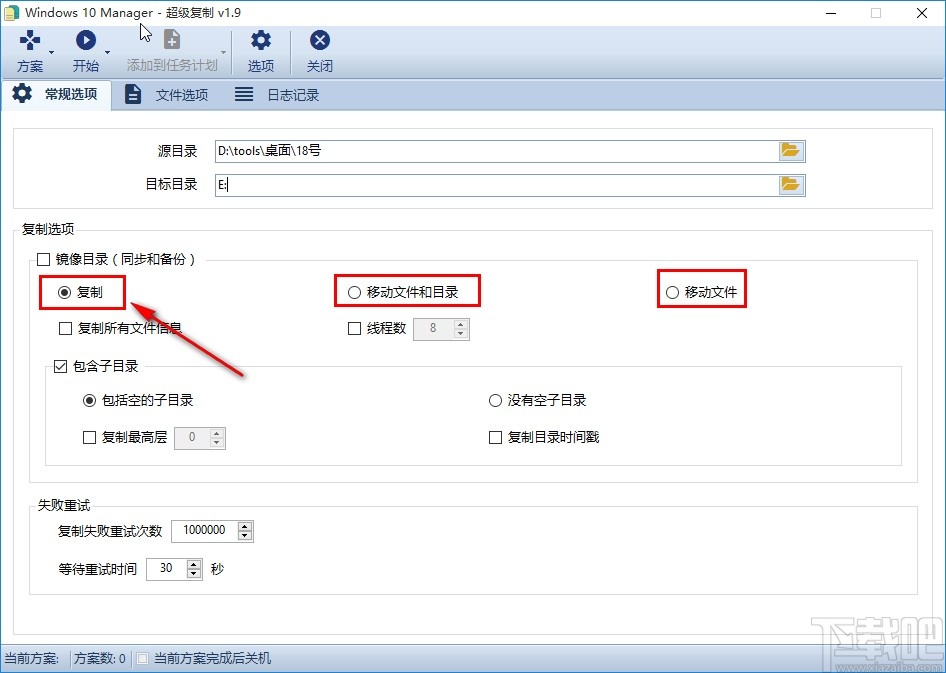
5.接下来下一步是对子目录的设置,选择包含子目录的话就表示备份文件夹中的子目录会一并备份下来。
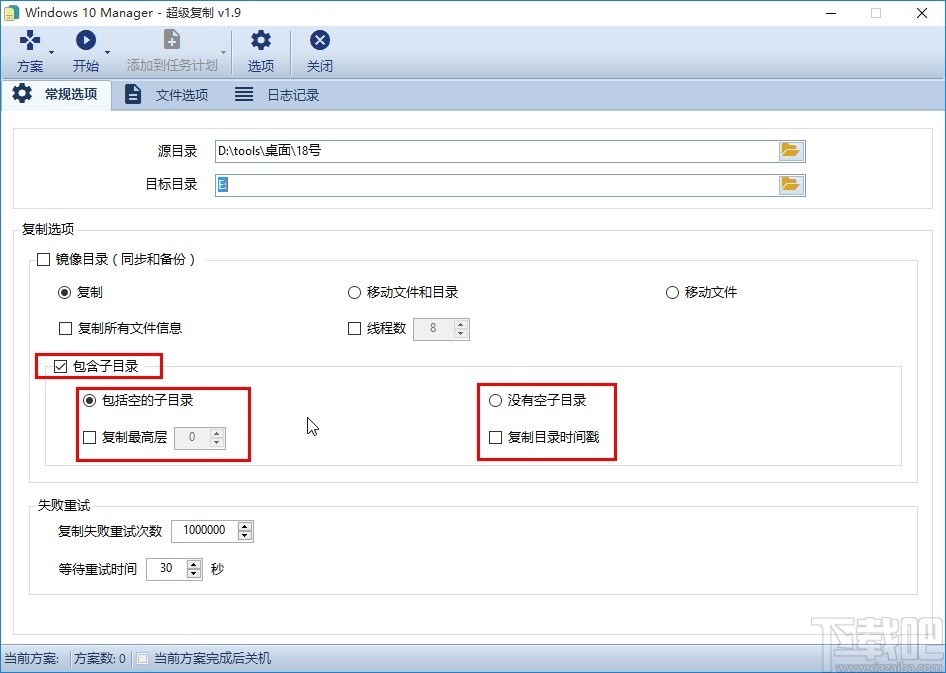
6.设置好这些备份的参数之后,我们在界面左上方点击开始选项,然后在出现的列表中选择起动当前方案这个选项,点击即可开始备份文件,等待备份完成即可。
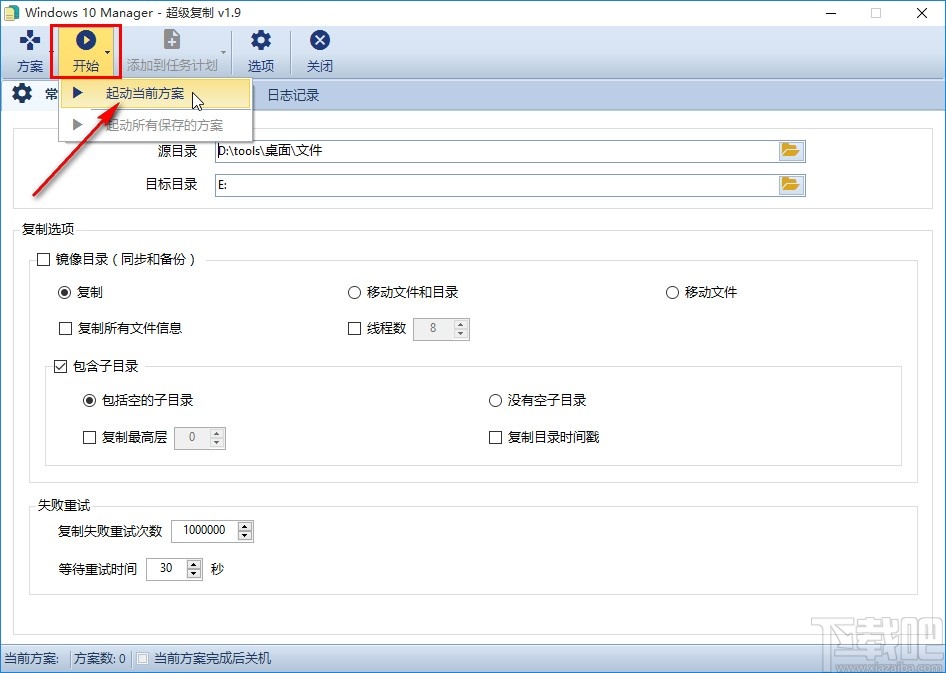
使用上述教程中的操作方法我们就可以通过Windows 10 Manager这款软件来备份文件了,有需要的朋友可以试一试这个方法,希望这篇教程能够帮到大家。
相关文章:

 网公网安备
网公网安备