文章详情页
怎样更改Win11PC上的虚拟键盘主题?更改Win11PC上的虚拟键盘主题教程
当用户都升级了Win11系统时,想要更改Win11PC上的虚拟键盘主题该怎么操作,接下来为大家带来详细介绍,有需要的朋友快来看看吧。
教程如下:
第 1 步:同时按下键盘上的Windows + I键以打开“设置”应用。
第 2 步:然后,转到设置应用程序窗口左侧的个性化。
第 3 步:向下滚动页面并单击窗口右侧的触摸 键盘,如下面的屏幕截图所示。
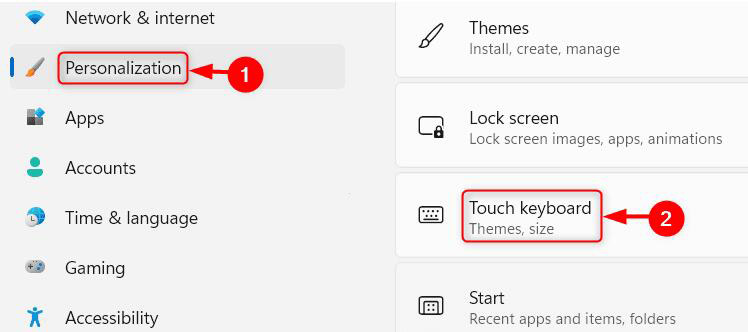
第 4 步:在键盘主题部分下,您可以从多种可用选项中进行选择,如下所示。
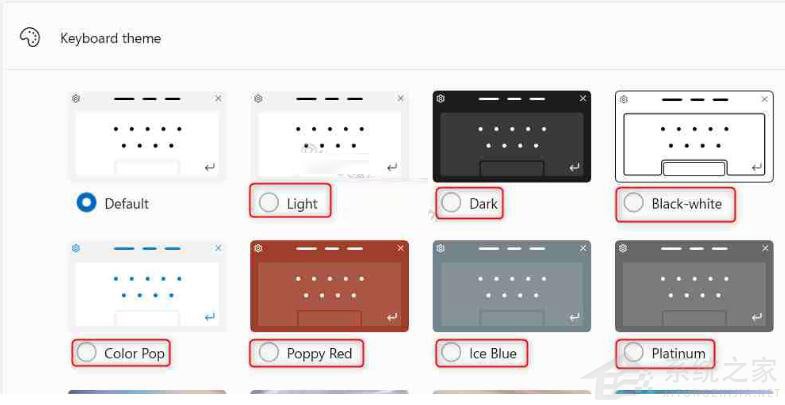
第 5 步:您甚至可以通过单击自定义主题下的编辑来创建自定义主题,如下图所示。
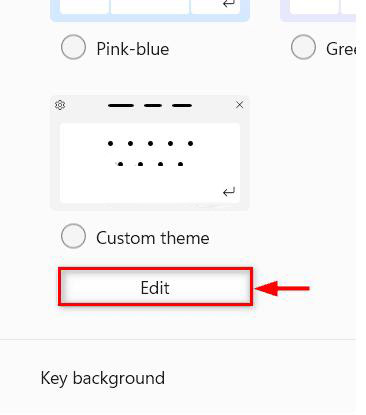
第 6 步:单击每个选项卡,即文本、键和窗口并选择您想要的颜色,最后单击底部的保存按钮,如下所示。
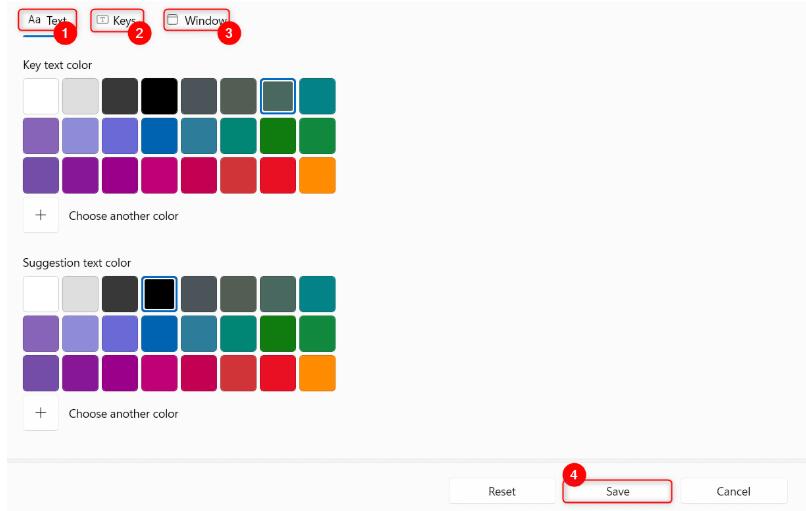
第 7 步:要检查您所做的更改是否已反映,请单击“查看您的更改”选项中的“打开键盘”按钮。

通过这种方式,您可以更改当前的虚拟键盘主题,还可以为系统上的虚拟键盘创建自定义主题。
以上就是关于更改Win11PC上的虚拟键盘主题教程啦,希望可以帮助到大家。
相关文章:
1. win10中自带的录屏工具xbox录屏软件怎使用?2. 如何在MacBook上安装OS X 10.9系统?Mac安装OS X 10.9系统教程3. 苹果MAC系统怎么设置定时启动或关闭苹果电脑4. WIN10使用技巧有什么5. Win10如何设置让系统进行自动提醒?Win10设置自动提醒的方法6. Win11怎么安装安卓应用?Win11安装安卓应用方法详细介绍7. Kylin(麒麟系统) 同时挂载USB闪存盘和移动硬盘的方法及注意事项8. 统信UOS系统怎么关闭? uos关机的多种方法9. Win10怎么定时清空回收站?定时清空回收站的方法10. Win7修改磁盘盘符提示“参数错误”该怎么办?
排行榜
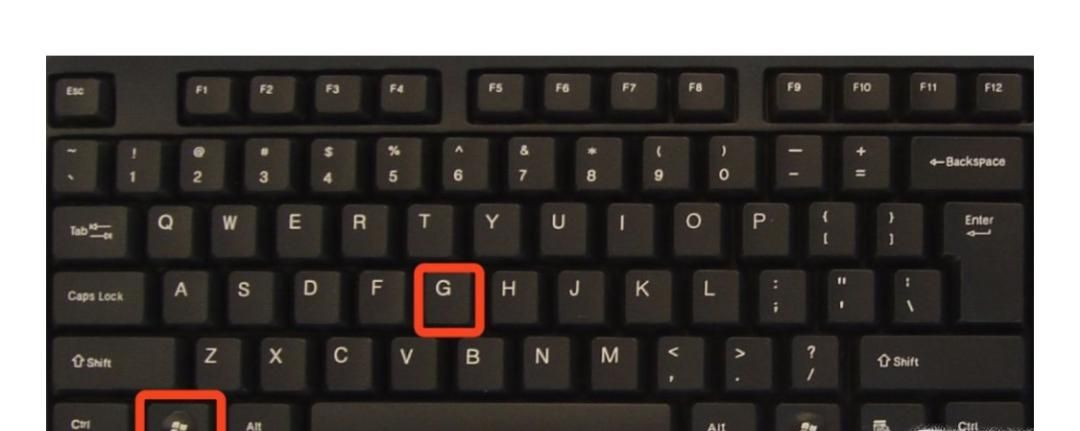
 网公网安备
网公网安备