win7恢复误删文件的方法
原来E盘“测试” 文件夹中有7张图,不巧手一抖,删掉了两幅, 而且回收站也被清空了。怎么找回那另外两幅图?
找回方法如下:1、首先,找到E盘“测试” 文件夹,右键单击鼠标, 选择“属性”。
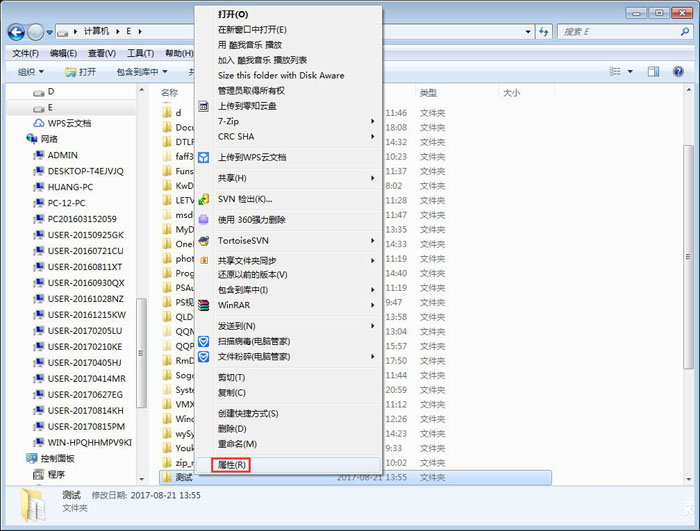
2、打开“以前的版本”选项卡,选择合适的还原点(如果有多个的话),按“还原”。
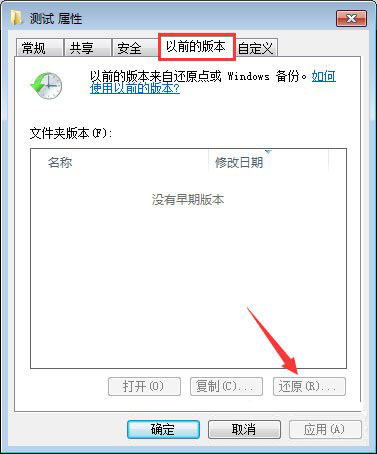
3、系统会跳出确认窗口,按“还原”继续;
4、最后,成功还原,一路按“确定” 退出。
5、如果文件夹中有多项内容,而您只想恢复其中之一,可以这么做:
1)在“以前的版本” 选项卡上,选好合适的还原点后,按“打开;
2)然后选中目标文件,右键鼠标“复制;
3)最后,在目标地点右键“粘贴”出来即可。
6、同样的,对于其他的文件夹,甚至是系统盘,都可以用上述方法来还原。
7、不知您发现没有,还原成功与否的关键,在于还原点的创建。如果没有还原点,那其它一切也都无从谈起。
8、创建还原点的第一步,是要打开“系统保护”:
1)右键鼠标单击“计算机”,选择“属性”。
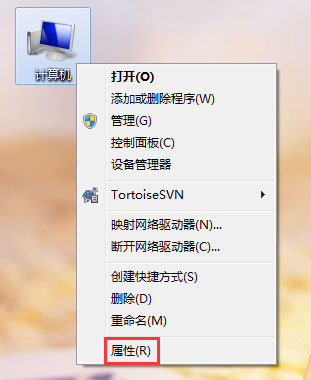
2)在左侧控制面板主页上选择“系统保护”。
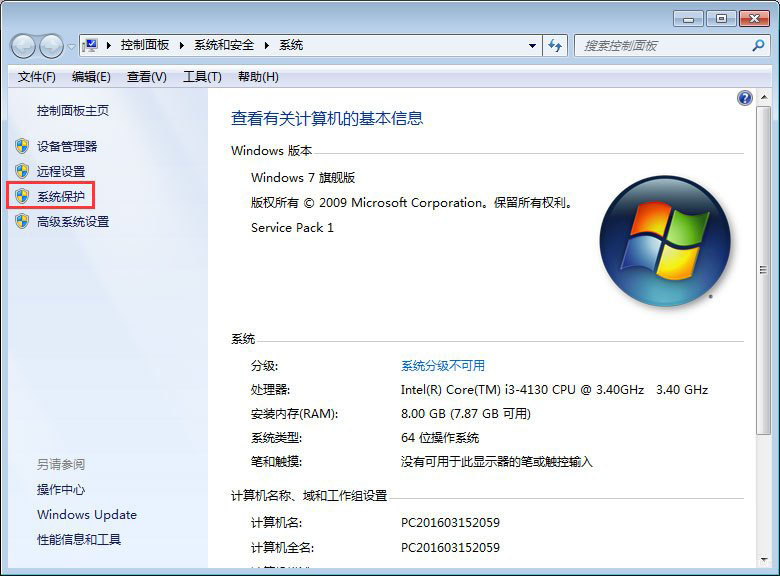
9、接着,选择还原对象。在保护设置栏中,选择要创建还原点的驱动器(例如,这里我们选择C盘),按“配置”。
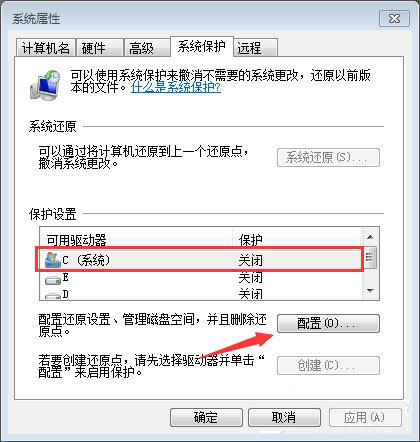
10、选择合适的还原设置(如果非系统盘,选择“仅还原以前版本的文件”即可),磁盘空间大小,然后依次按“应用”,“确定” 退出。
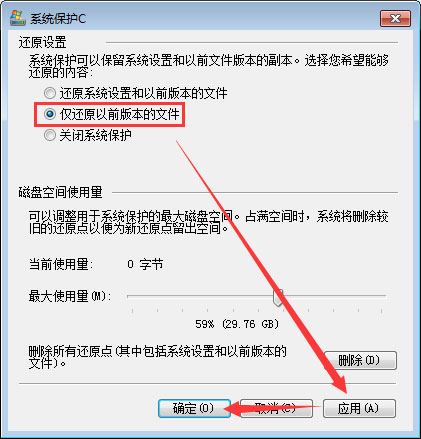
11、最后,再为还原点设个标识。按“ 创建”,在还原点创建框内输入名称,可以是创建时间,也可以是其它您喜欢的内容,反正尽可自由发挥啦。完成后,再按“创建”。
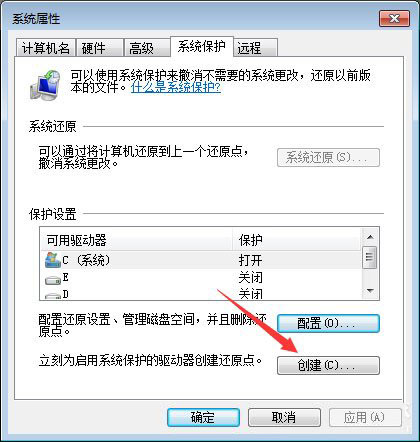
12、输入编号,点击创建
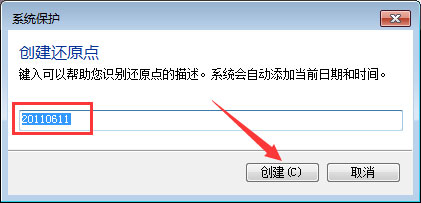
13、OK,还原点成功建立。
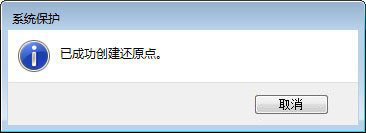
14、有了系统还原点,就等于是给您的文件资料的找了一个保镖,让人放心不少。不过,这也并非一劳永逸,您需要经常更新还原点,将来还原时,才不会失望哦!
15、另外还要注意的一点是:若还原成以前的版本,在还原点之后对文件所作的修改都将丢失。因此,如果必要,还原前应做好保存。
以上就是win7恢复误删文件的方法,希望大家喜欢,请继续关注好吧啦网。相关文章:
1. VMware Workstation虚拟机安装VMware vSphere 8.0(esxi)详细教程2. 鼠标怎么设置为左手? deepin20左手鼠标设置方法3. Fdisk硬盘分区图文教程(超详细)4. 中兴新支点操作系统全面支持龙芯3A3000 附新特性5. Win10重置后驱动要重新装吗?Win10重置后驱动还在吗?6. Windows 注册表LastKey键值的设置技巧7. 通过修改注册表来提高系统的稳定安全让计算机坚强起来8. Windows Modules Installer Worker是什么进程?硬盘占用100%的原因分析9. Win10系统如何阻止一切弹窗广告?Win10系统阻止一切弹窗广告办法10. 如何在电脑PC上启动Windows11和Linux双系统

 网公网安备
网公网安备