win7自带视频录制软件使用
1、录制屏幕信息
使用“问题反馈录像机”非常简单。在“开始”→“运行”中键入“psr”,回车“确定”后,即可打开“问题步骤记录器”工具条界面。
 此主题相关图片如下:
此主题相关图片如下: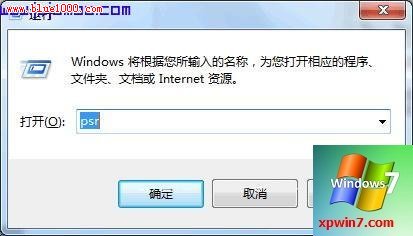
 此主题相关图片如下:
此主题相关图片如下: 问题步骤记录器界面简洁,录制时单击“开始记录”按钮后,“问题步骤记录器”便可以记录我们屏幕上的鼠标操作,当我们重新操作出现问题的程序时,在屏幕上每单击一次鼠标,“问题步骤记录器”会自动对当前屏幕进行自动截屏操作,并将每次截屏的以图片的形式进行保存到制定的文件夹中。 2、为录制屏幕添加批注 对于一些需要标明或说明的地方,我们可以为其添加一些注释说明,添加注释时,单击“问题步骤记录器”界面中的“添加注释”按钮,此时我们看到鼠标变成了一个“I”字,拖到鼠标可以在需要标志的界面中画出一个矩形,此时在屏幕下面弹出一个“添加注释”对话框,在此输入问题描述信息了。屏幕信息录制完成后,单击“停止录制”即可停止本次桌面录制。 录制完毕后会弹出保存对话框,在此我们可以将录制文件保存为zip压缩包。将该压缩包解压后,我们看到录制的文件并不是视频文件,而是一个MHTML报告文件。
问题步骤记录器界面简洁,录制时单击“开始记录”按钮后,“问题步骤记录器”便可以记录我们屏幕上的鼠标操作,当我们重新操作出现问题的程序时,在屏幕上每单击一次鼠标,“问题步骤记录器”会自动对当前屏幕进行自动截屏操作,并将每次截屏的以图片的形式进行保存到制定的文件夹中。 2、为录制屏幕添加批注 对于一些需要标明或说明的地方,我们可以为其添加一些注释说明,添加注释时,单击“问题步骤记录器”界面中的“添加注释”按钮,此时我们看到鼠标变成了一个“I”字,拖到鼠标可以在需要标志的界面中画出一个矩形,此时在屏幕下面弹出一个“添加注释”对话框,在此输入问题描述信息了。屏幕信息录制完成后,单击“停止录制”即可停止本次桌面录制。 录制完毕后会弹出保存对话框,在此我们可以将录制文件保存为zip压缩包。将该压缩包解压后,我们看到录制的文件并不是视频文件,而是一个MHTML报告文件。
 此主题相关图片如下:
此主题相关图片如下: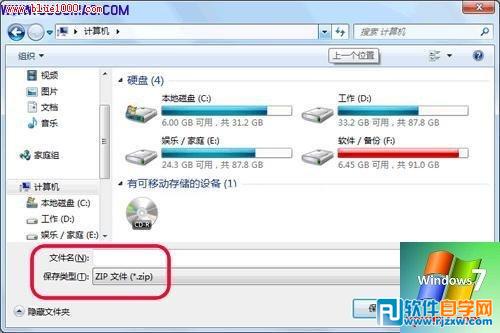 打开报告文件后,我们可以清晰的看到每一步的操作过程及截图,并高亮显示了鼠标点击区域,且支持以幻灯片的方式查看,最后我们所作的就是将这个录制文件发送给对方即可。
打开报告文件后,我们可以清晰的看到每一步的操作过程及截图,并高亮显示了鼠标点击区域,且支持以幻灯片的方式查看,最后我们所作的就是将这个录制文件发送给对方即可。
3、注意点
当您Windows7在开启UAC的情况下想要对某些需要管理员权限运行的程序来做屏幕录制的时候,会碰到一个提示,点击确定即可。
 此主题相关图片如下:
此主题相关图片如下:
相关文章:
1. Fdisk硬盘分区图文教程(超详细)2. Win7如何修改物理地址?Win7修改物理地址的方法3. win10更新失败无限重启的解决办法4. 怎么在Windows 10 21H1上使用设置更改本地帐户?5. Win11怎么进入安全模式 Win11进入安全模式的三种方法6. Mac版steam错误代码118怎么解决?Mac版steam错误代码118解决教程7. 如何在电脑PC上启动Windows11和Linux双系统8. Win11任务管理器新增效率模式:降低CPU占用 不卡顿了9. 银河麒麟操作系统(KyLin)常用问题及解决方法10. abm.exe是什么进程 abm.exe是不是病毒
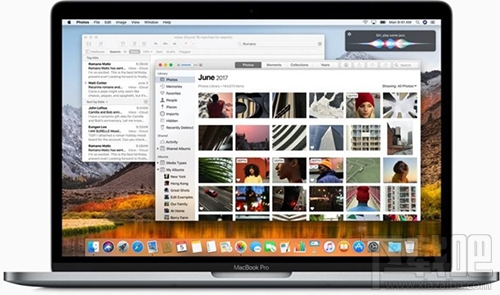
 网公网安备
网公网安备