文章详情页
win10U盘重装系统教程
win10系统以其稳定性和良好的兼容性一直深受大家的喜爱,但是很多小伙伴不知道使用win10 u盘重装系统步骤,今天小编带来了win10U盘重装系统下载及安装教程,具体的解决方法下面一起来看看吧。

安装教程
1、下载相关链接。
2、打开U启动软件,选择自己插入的U盘,然后点击【开始制作】。
3、在给出的系统中,选择自己想要的系统,然后点击【开始制作】。
5、然后会弹出提示,注意保存备份U盘中重要数据,然后点击【确定】。
6、制作完成以后,会弹出成功提示,点击【确定】。
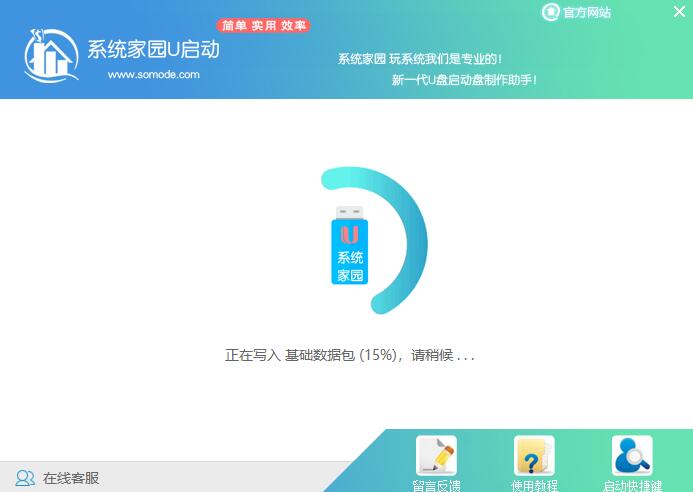

7、然后重启电脑,电脑开机的时候,按下【F2】或【F10】进入系统界面。选择【代表U盘的USB】选项。
ps:每种电脑主板型号不一样,进入系统界面的按键也不同
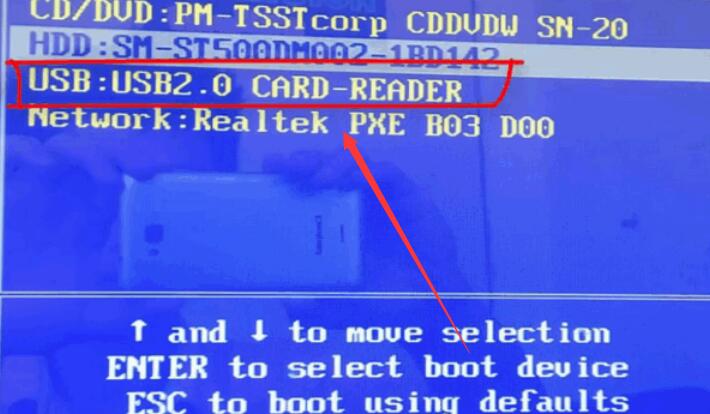
8、然后会打开U启动界面。选择第二个【好吧啦网 WIN8 PE 高级版(新机器)】。
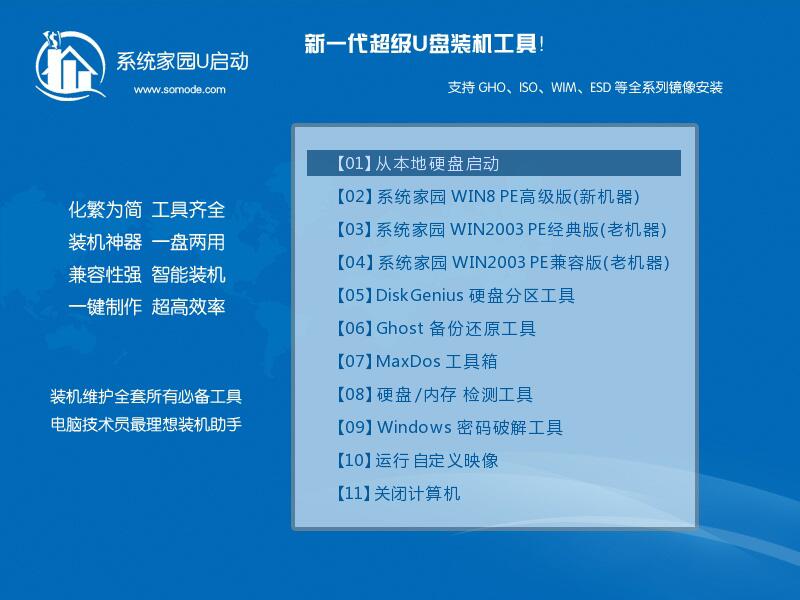
9、然后选择你下载的系统进行安装,点击【安装】即可。
10、选择盘符的时候,默认选择C盘。然后点击选择【开始安装】。
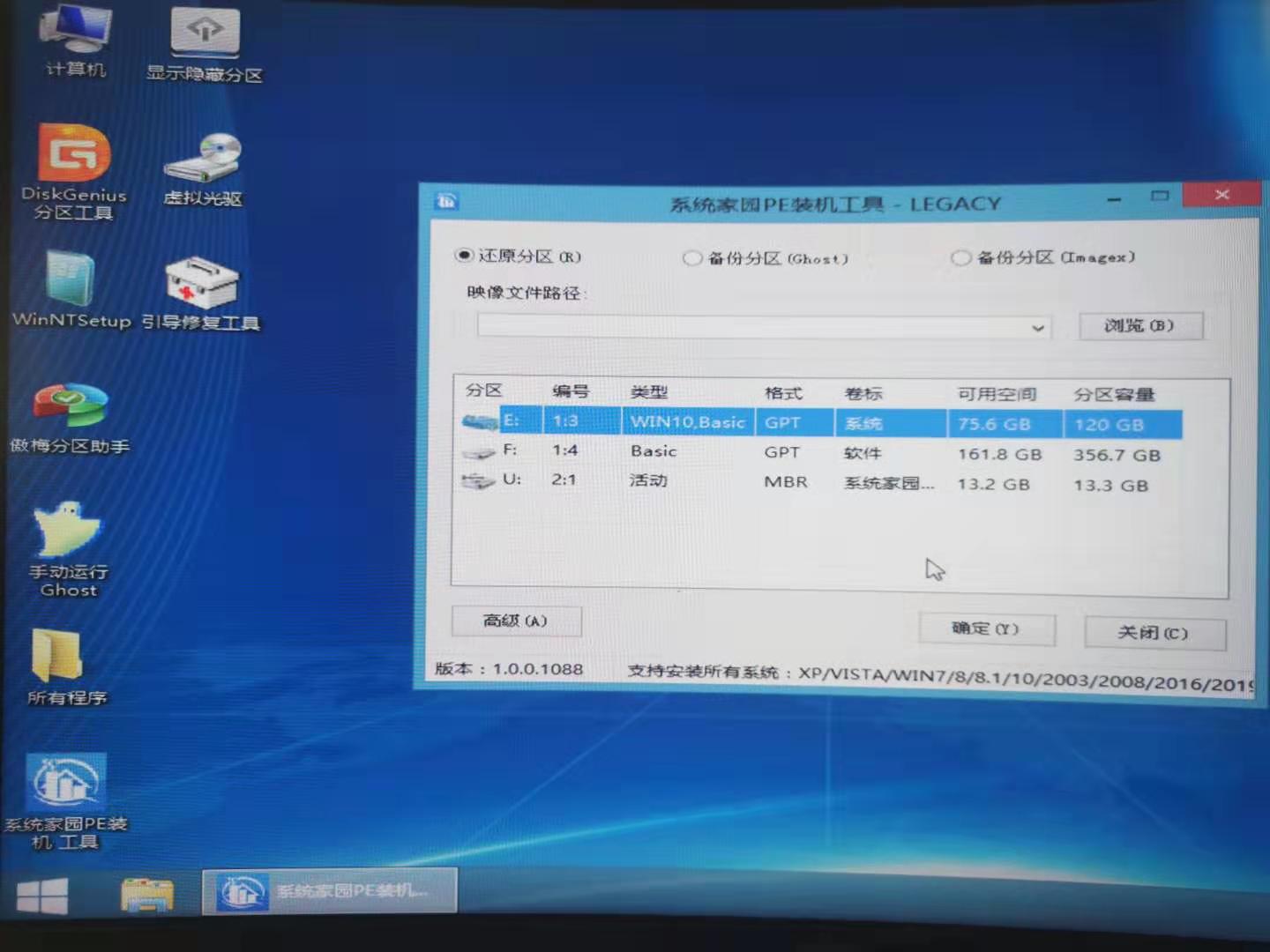
11、稍作等待后,安装完成,拔出U盘,重启电脑就完成了哦。
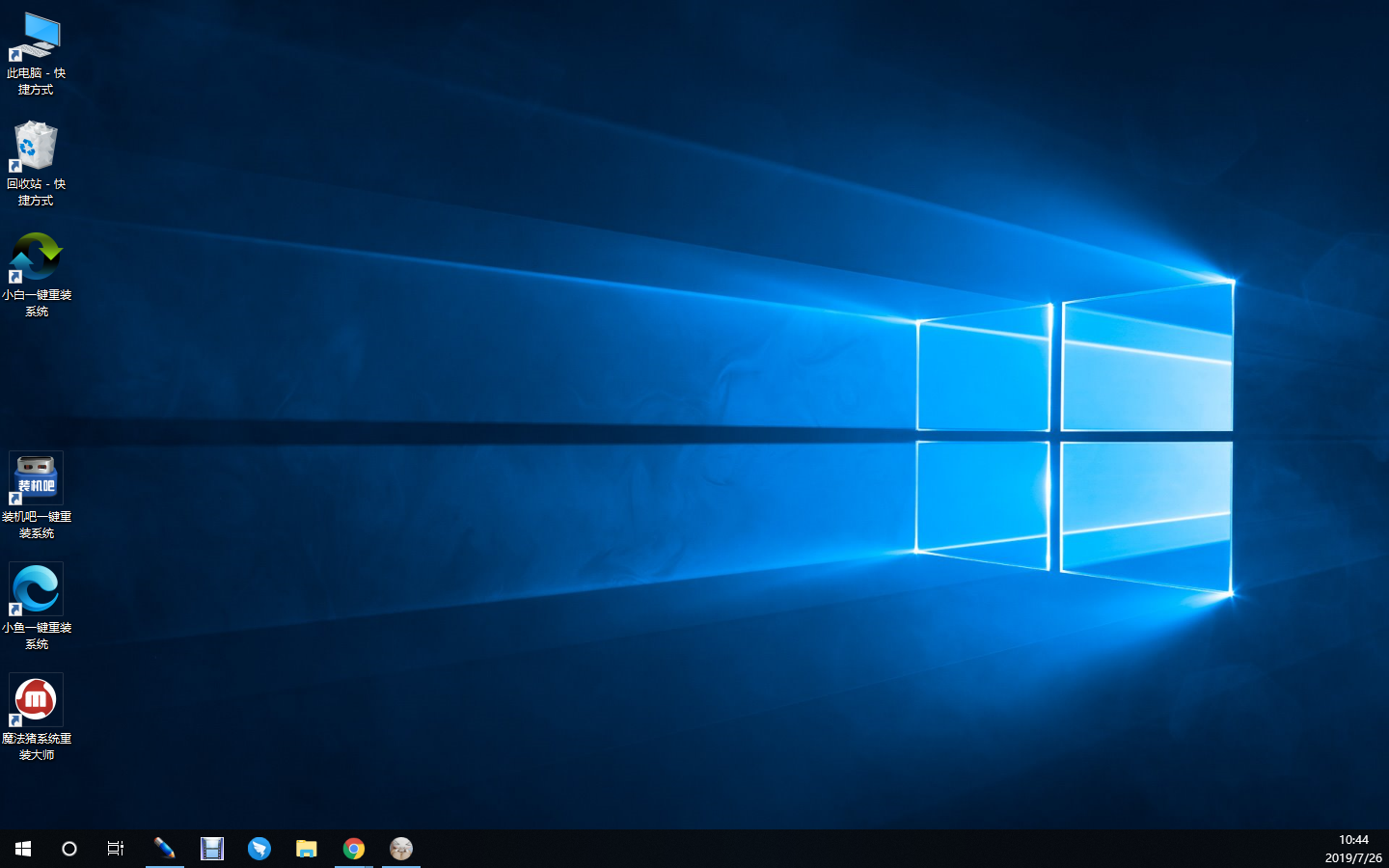
以上就是好吧啦网为您带来的win10U盘重装系统下载及安装教程,希望可以解决掉您的困惑。想了解更多的问题请收藏好吧啦网哟。欢迎您的查看。
以上就是win10U盘重装系统教程的全部内容,望能这篇win10U盘重装系统教程可以帮助您解决问题,能够解决大家的实际问题是好吧啦网一直努力的方向和目标。
上一条:七彩虹主板电脑怎么重装win7系统下一条:联想电脑如何重装系统win10
相关文章:
1. Win10如何拦截电脑弹窗广告?Windows10弹窗广告去除拦截方法2. Win11透明任务栏失效怎么办?Win11透明任务栏失效两种解决方法3. Win11小组件怎么打开?Win11小组件打开方法4. Win10重置系统后开始菜单打不开了如何解决?5. Win7安装声卡驱动还是没有声音怎么办?Win7声卡驱动怎么卸载重装?6. Win10安装directplay错误代码0x80070057怎么处理?7. Win10怎么禁止软件自动安装?Win10怎么防止电脑乱下软件?8. 怎么在Windows11上禁用文件资源管理器搜索历史记录?9. 中兴新支点操作系统全面支持龙芯3A3000 附新特性10. Win11升级卡在71% 提示0x8007007f错误如何解决
排行榜
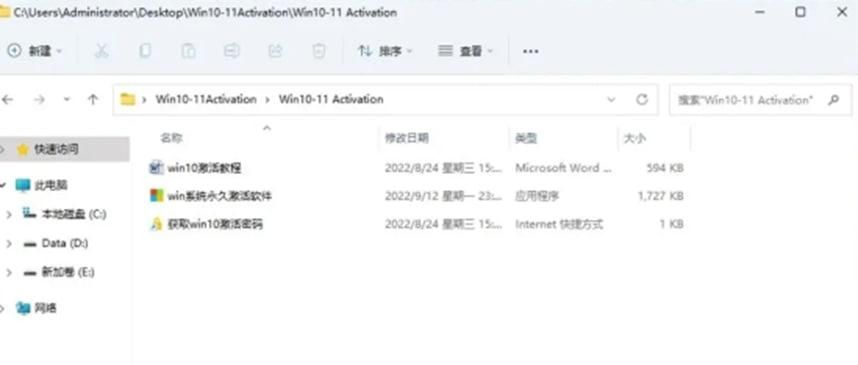
 网公网安备
网公网安备