文章详情页
win10邮箱怎么添加QQ邮箱
浏览:4日期:2023-04-19 17:37:11
win10邮箱是我们win10系统中自带的一个邮箱功能,使用起来还是非常方便简单的,那么我们怎么用win10邮箱和QQ邮箱进行绑定呢?快来看看详细的使用操作教程吧~
【win10邮箱常见问题】
win10邮箱怎么添加QQ邮箱:1、点击展开——选择账户——在右侧出现的菜单中选择添加账户;
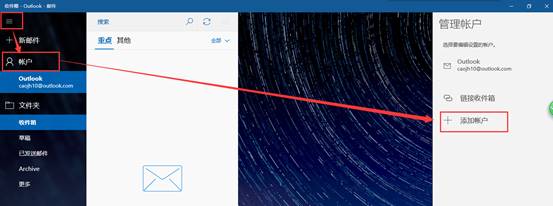
2、第三方邮箱比如163、QQ邮箱选择其他账户点击其他账户后保留此步骤不要关闭;
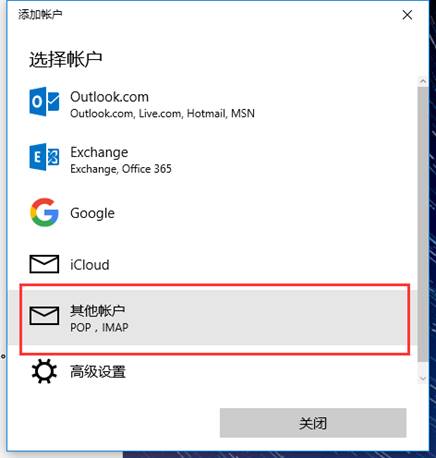
3、此时打开QQ邮箱选择设置——进入页面后选择账户,如下图;

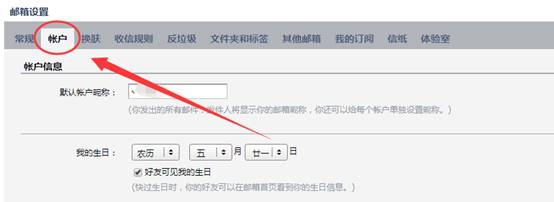
4、找到“POP3/IMAP/SMTP/Exchange/CardDAV/CalDAV服务”将下面的四项全部开启后点击生成授权码。
注:点击生成会经过邮箱验证,不用邮箱验证方式一样。
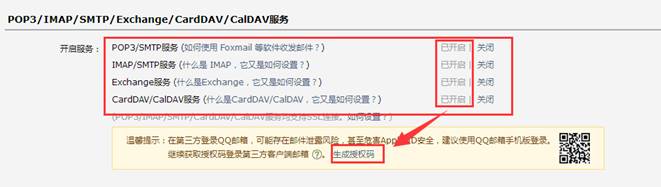
生成授权码:
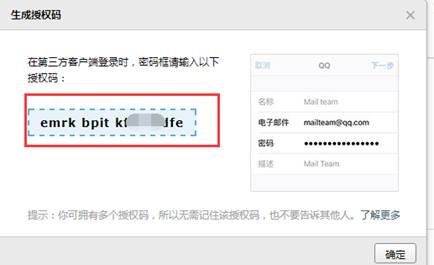
5、将授权码复制返回Win10系统自带的邮件账户添加步骤,下图中“使用此名称发送你的右键”也要输入为邮箱名称,填写完成后点击登录按钮。
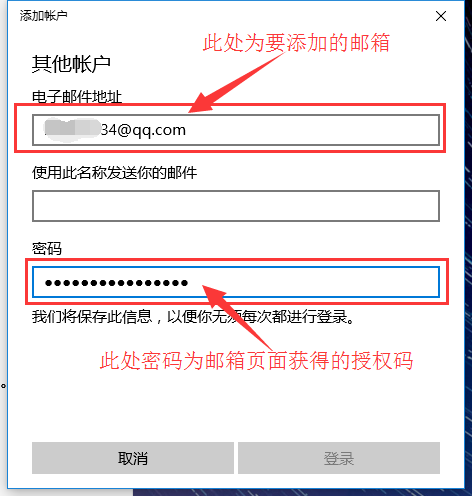
到此邮箱添加完成即可正常收发邮件。
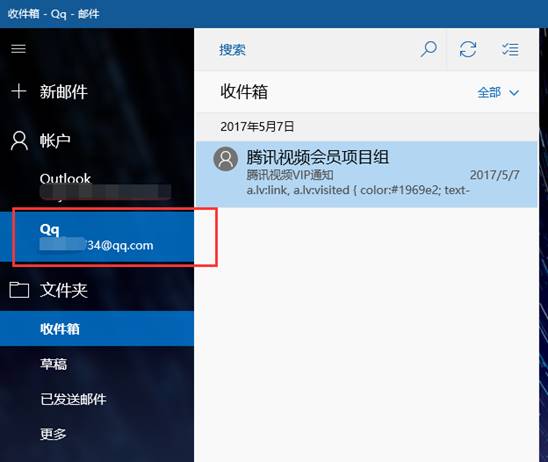
以上就是win10邮箱添加QQ邮箱详细教程了,跟多win10邮箱有关问题都可关注好吧啦网查看哦~
以上就是win10邮箱怎么添加QQ邮箱的全部内容,望能这篇win10邮箱怎么添加QQ邮箱可以帮助您解决问题,能够解决大家的实际问题是好吧啦网一直努力的方向和目标。
上一条:win10邮箱怎么设置163邮箱下一条:win10xbox怎么加好友
相关文章:
1. 华为笔记本如何重装系统win10?华为笔记本重装Win10系统步骤教程2. 通过修改注册表来提高系统的稳定安全让计算机坚强起来3. 中兴新支点操作系统全面支持龙芯3A3000 附新特性4. Debian11怎么结束进程? Debian杀死进程的技巧5. Thinkpad e580笔记本怎么绕过TPM2.0安装Win11系统?6. CentOS上的安全防护软件Selinux详解7. 录屏怎么保存gif动图? UOS录屏生成Gif动画的技巧8. 5代处理器能升级Win11吗?5代处理器是否不能升级Win11详情介绍9. freebsd 服务器 ARP绑定脚本10. 如何安装win10和win11双系统?win10和win11双系统安装详细教程
排行榜

 网公网安备
网公网安备