win10最全c盘深度清理教程 让电脑干净如初
c盘清理哪些可以删除是一个非常常用的问题,很多用户在使用电脑的时候,经常会爆满,需要深度及时的清理,想要删除不需要的文件,但是不知道怎么清理,下面来看看详细的深度清理删除文件教程吧。
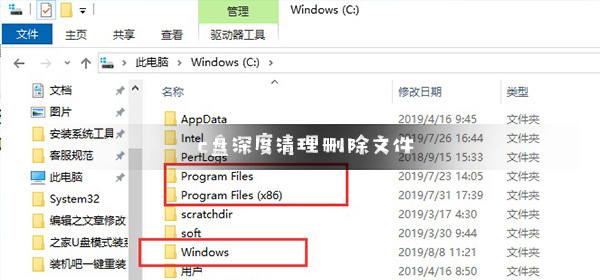
【微软win10最新资讯】
c盘清理哪些可以删除明确知道可以删除文件
c:windowsprefetch 文件夹中的文件可全部删除(应用程序缓存)
c:windowsSystem32 LogFiles 文件夹内容全部删除(系统日志和事件日志)
c:windowstemp文件夹内容可全部删除(临时文件)
不可以删除系统文件
1、要知道C盘内我们不能随便动的文件,Windows文件夹(存放系统文件,可以使用系统自带的工具进行清理)、Program Files和Program Files (x86)文件夹(存放程序的安装路径,可以通过程序卸载进行删除)
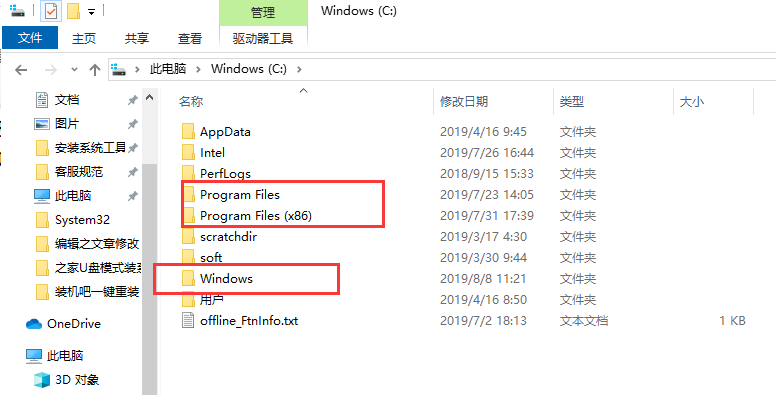
c盘电脑图解1
2、用户文件可以删除现在正在使用的账户下的文件,如果其他账户不使用了,可以进行删除,不过需要在管理员账户下才能删除
基本上下方文件都可以进行删除
1)C: User)用户名Cookies文件夹中的所有文件(保留index文件) ,
2)C: User用户名L ocal SettingsTemp文件夹中的所有文件(全部为用户临时文件)
3)C: User)用户名L ocalSettingsTemporaryInternet Files文件夹中的所有文件(Internet临时文件);
4)、C: User用户名L ocal SettingsHistory文件夹中的所有文件(上网的历史纪录) ;
5)、C: User)用户名Recentl文件夹中的所有文件( 最近浏览和编辑过文件的快捷方式)。
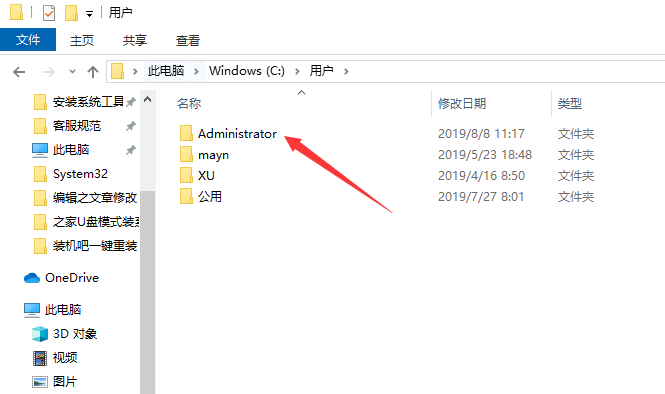
c盘哪些文件可以删除电脑图解2
3、我们可以使用系统自带的工具删除C盘文件,win+i打开设置窗口,点击系统
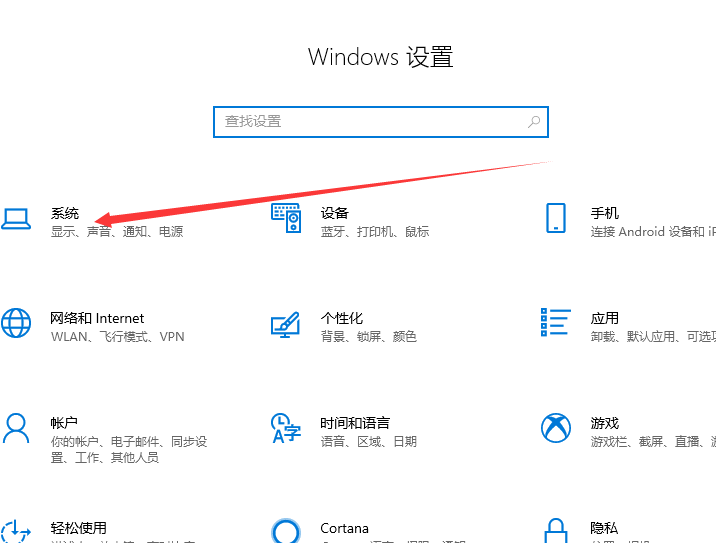
文件电脑图解3
4、点击立即释放空间
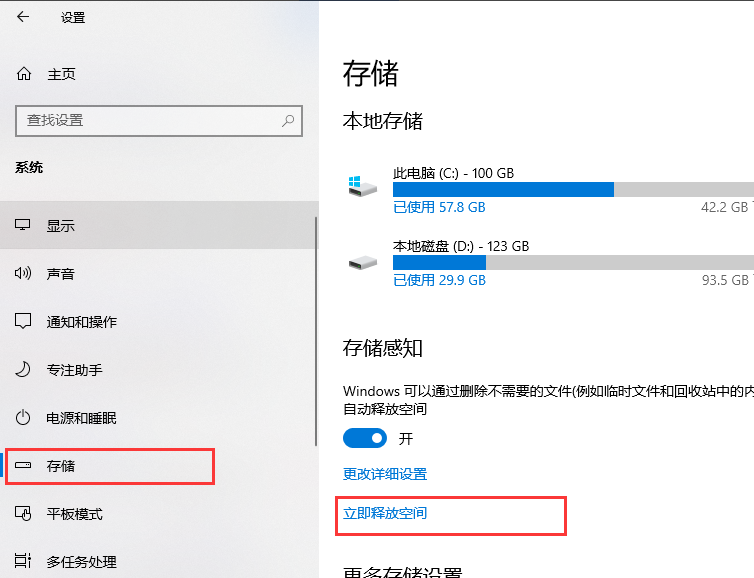
删除C盘文件电脑图解4
5、勾选需要删除的文件,基本上扫描的文件都可以将其删除,点击删除文件即可
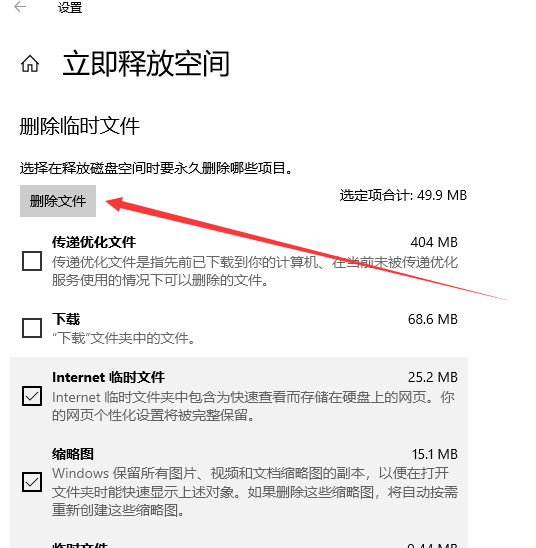
删除C盘文件电脑图解5
6、按下Windows键和R键,打开运行,输入services.msc,在服务中找到WindowsUpdate服务项,右键选择禁用。然后打开c:windowsSoftwareDistribution,删除datastore和Download文件夹下的所有文件。
win10c盘深度清理删除文件教程方法1:简单直接粗暴的一键清理系统垃方法--bat来清理C盘空间垃圾
第一步:制作一键清理系统垃bat文件。在电脑桌面新建一个txt文本文档,将以下内容复制到txt文本文档里保存
@echo off
echo 正在清除系统垃圾文件,请稍等......
del /f /s /q %systemdrive%*.tmp
del /f /s /q %systemdrive%*._mp
del /f /s /q %systemdrive%*.log
del /f /s /q %systemdrive%*.gid
del /f /s /q %systemdrive%*.chk
del /f /s /q %systemdrive%*.old
del /f /s /q %systemdrive%recycled*.*
del /f /s /q %windir%*.bak
del /f /s /q %windir%prefetch*.*
rd /s /q %windir%temp & md %windir%temp
del /f /q %userprofile%cookies*.*
del /f /q %userprofile%recent*.*
del /f /s /q '%userprofile%Local SettingsTemporary Internet Files*.*'
del /f /s /q '%userprofile%Local SettingsTemp*.*'
del /f /s /q '%userprofile%recent*.*'
echo 一键清理系统垃圾完成!
echo. & pause
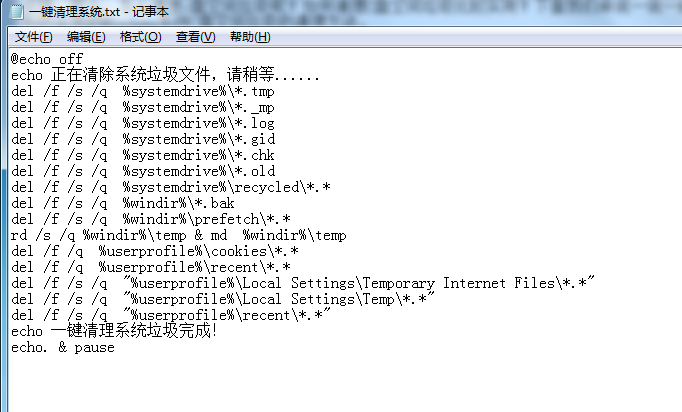
第二步:然后将该TXT文本文档的后缀名.txt 改成 .bat


第三步:双击鼠标左键运行,等2--3分钟后提示一键清理系统垃圾完成即可关闭窗口,至此,清理C盘空间垃圾完成。
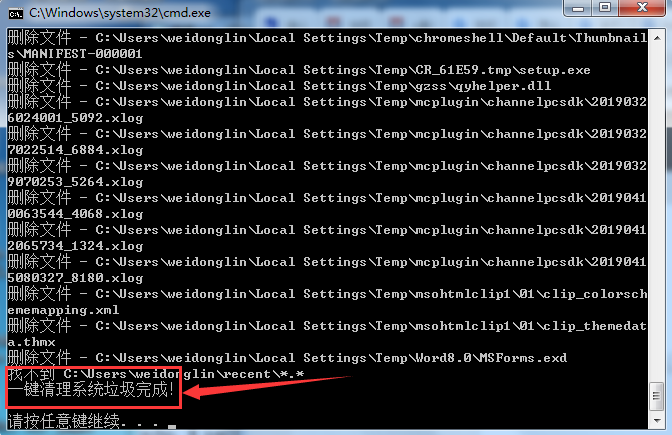
方法2:借助360安全卫士、腾讯电脑管家、鲁大师等第三方软件来清理C盘空间垃圾
虽说360比较流氓(据说前身还是个流氓软件),但是清理系统垃圾正好用上它的流氓特性,清理c盘垃圾还是很爽的,用360安全卫士来清理系统垃圾会比一键清理系统垃圾的bat更彻底,并且还能清除Windows系统里无用的注册表和插件。
360安全卫士清理系统垃圾是傻瓜式清理,点一下360安全卫士电脑清理下的全面清理,也能开启一键清理系统垃圾模式,扫描完点击一键清理即可清理C盘空间垃圾。
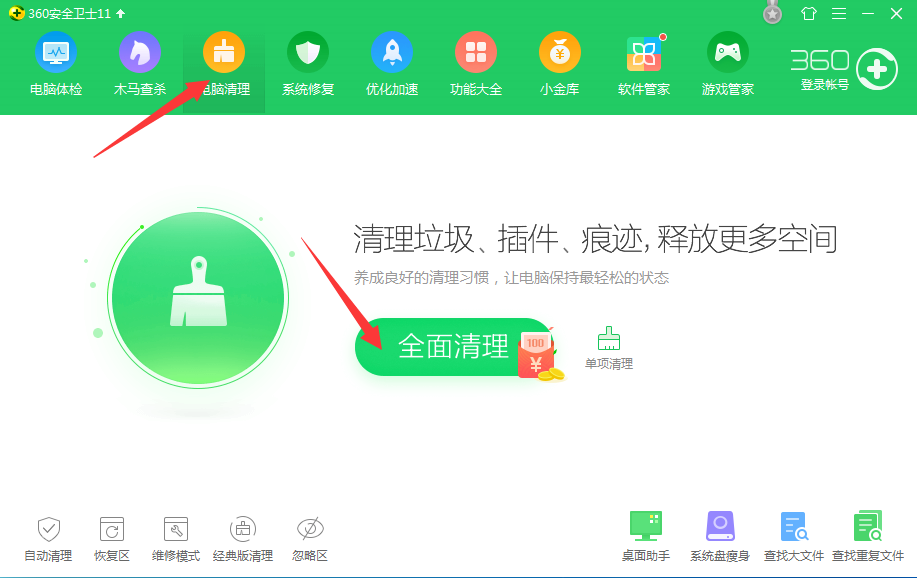
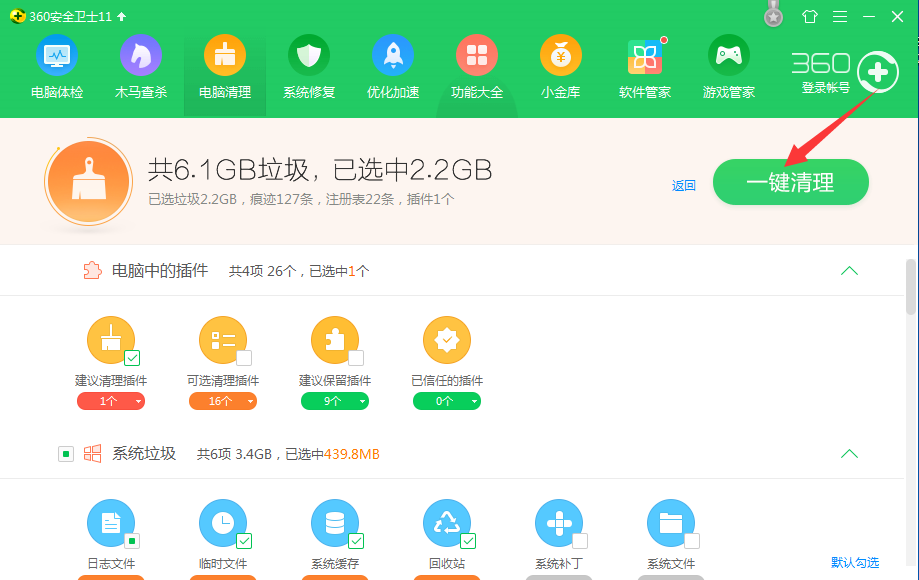
方法3:将应用程序安装在别的盘
这个方法是小编专门用来对付c盘空间不足的,比如你装lol在c盘,lol经常隔三差五就更新,刚安装才四五个G,等半年后,他会更新到10几个G,我的一个朋友的现在都20几个G了,所以,把一些大的应用程序安装在别的盘就能很好解决C盘本占用导致不足的情况,只要在安装程序的时候选择安装目录放在别的磁盘就好(比如D盘)。
同理可得,其他软件,比如听歌的、看电影的等等,转移它的缓存文件夹,效果很不错。
注意: 清理了C盘空间的垃圾,电脑的运行速度会快很多,但还没达最好的状态,想要让电脑运行得更快,还得清理磁盘碎片,因为清理了C盘空间的垃圾后,电脑的硬盘会有很多碎片存在,会影响电脑的运行速度。因此,最后一步我们要去清理电脑的磁盘碎片。
第一步:点击电脑桌面左下方的开始图标,然后在搜索框直接输入磁盘碎片整理,然后打开磁盘碎片整理程序。
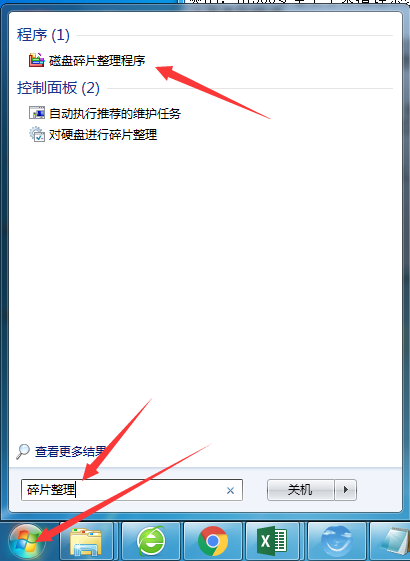
第二步:选中C盘,点击分析磁盘按钮(win7/win8/win10都一样),先分析一下磁盘有没有碎片,如果磁盘没有碎片,那就不用进行碎片整理了,如果有,那就进行下一步。
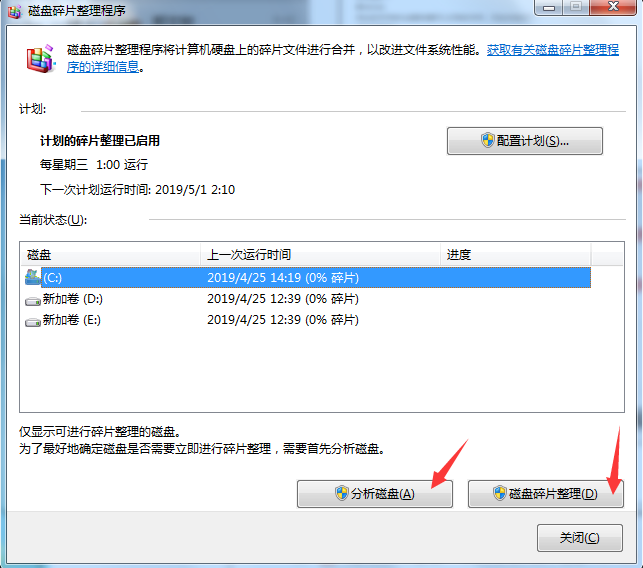
第三步:点击磁盘碎片整理按钮,开始整理磁盘碎片(这个过程需要的时间通常比较久,大家可以等电脑有空,或者在晚上挂机整理碎片)
以上就是c盘清理哪些可以删除的详细内容了,可以帮助用户进行深度清理删除文件,欢迎关注好吧啦网哦。
以上就是win10最全c盘深度清理教程 让电脑干净如初的全部内容,望能这篇win10最全c盘深度清理教程 让电脑干净如初可以帮助您解决问题,能够解决大家的实际问题是好吧啦网一直努力的方向和目标。
相关文章:
1. Debian11怎么添加桌面快捷图标? Debian桌面快捷方式的添加方法2. 如何在电脑PC上启动Windows11和Linux双系统3. Win10任务栏没有开始菜单怎么办?Win10任务栏没有开始菜单的解决方法4. Centos7下删除virbr0网卡信息的方法5. 统信UOS终端窗口怎么设置总在最前? UOS置顶终端窗口的技巧6. Win10任务栏不显示打开的应用怎么办?Win10任务栏不显示打开的应用的解决方法7. 苹果 macOS 11.7.3 更新导致 Safari 收藏夹图标无法正常显示8. 鼠标怎么设置为左手? deepin20左手鼠标设置方法9. Win11 Build预览版25276怎么启用新版文件管理器?10. Win11重新安装显卡驱动怎么操作?Win11重新安装显卡驱动方法

 网公网安备
网公网安备