系统安装步骤windows7
win7系统是一款非常经典的系统了,受到很多用户们的喜欢,这款系统使用起来也非常的棒,但是很多的用户们在我们网站下载win7系统后,却不知道怎么安装了,那就快来看看win7系统的安装教程吧~

机win7 64位系统下载 >>
win7 32位系统下载 >>
1.在文件夹中,找到你下载好的win7系统,鼠标右键该系统文件,选择【装载】。
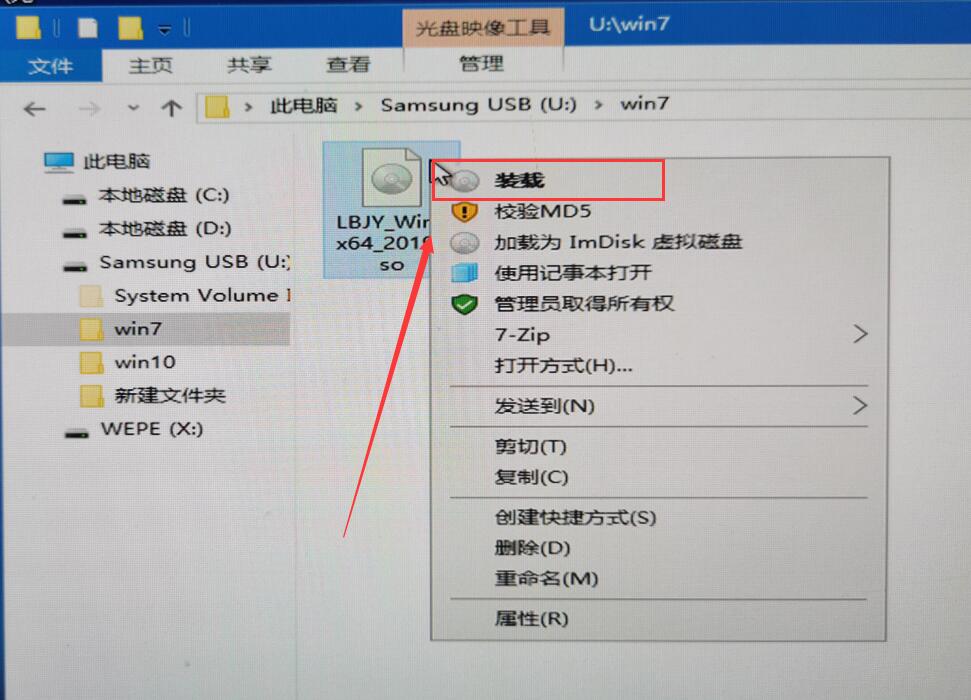
2.然后会弹出一个文件夹,我们直接鼠标双击【一键安装系统】就行了。
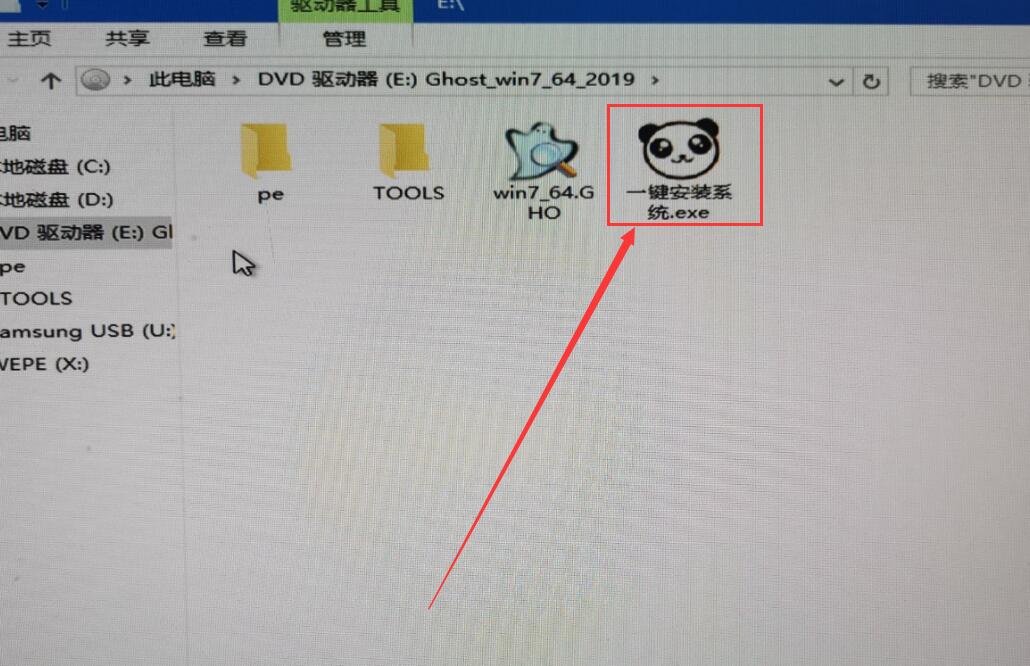
3.假如出现有报毒或者其它提示的情况,请执行以下步骤,如果没有,略过3-5步骤。
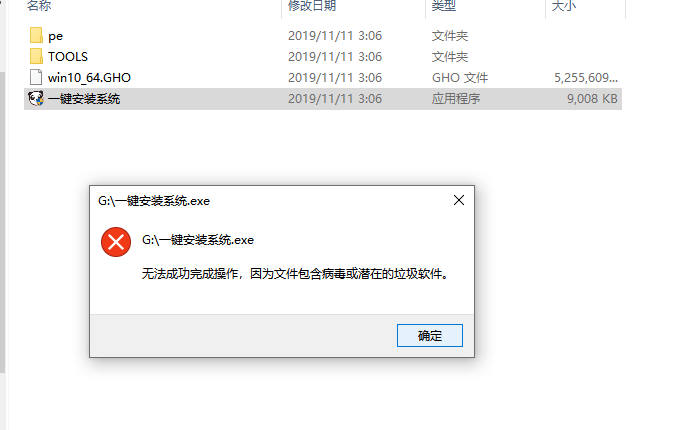
4.提示报毒后,桌面右下角会弹出提示,我们点击该提示。
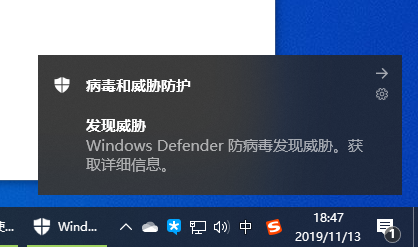
5.在下方的选择栏目中,选择【允许在设备上】就可以正常的进行安装了。
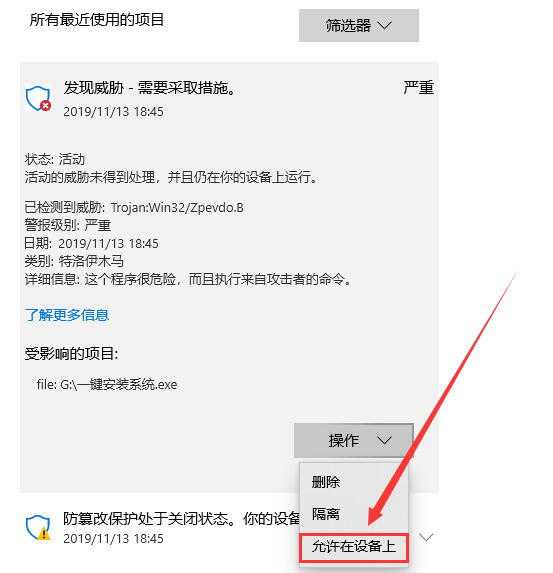
6.然后会弹出磁盘选择界面,我们默认选择安装在系统盘【C盘】。
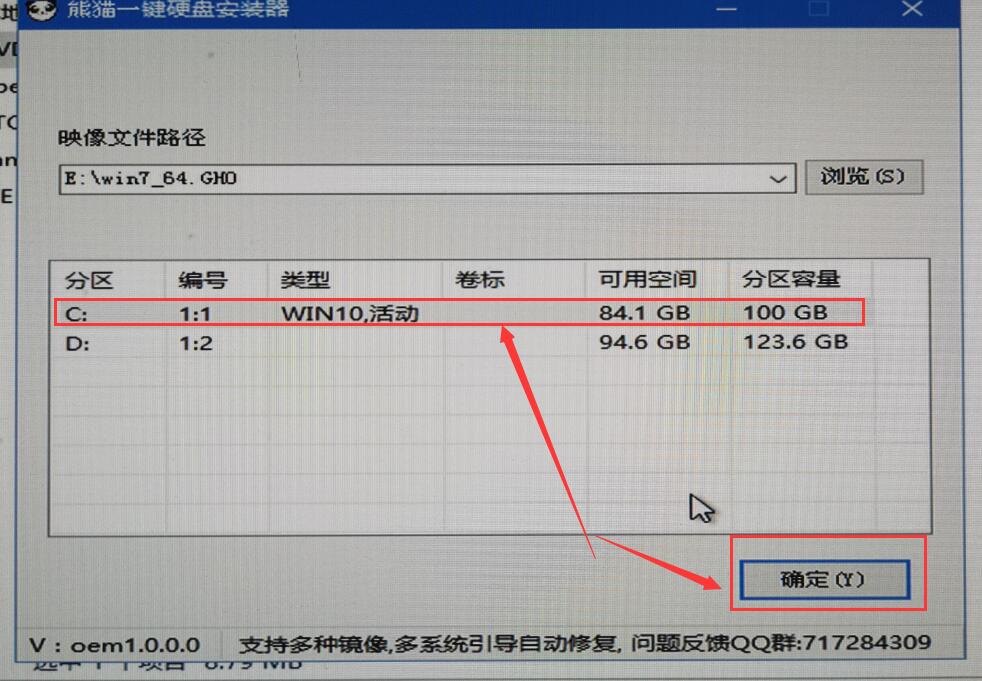
7.然后会弹出还原确认窗口,点击【确定】即可自动安装。
PS:此后的所有步骤,全部为自动安装,无须操作,直至系统安装完毕后。
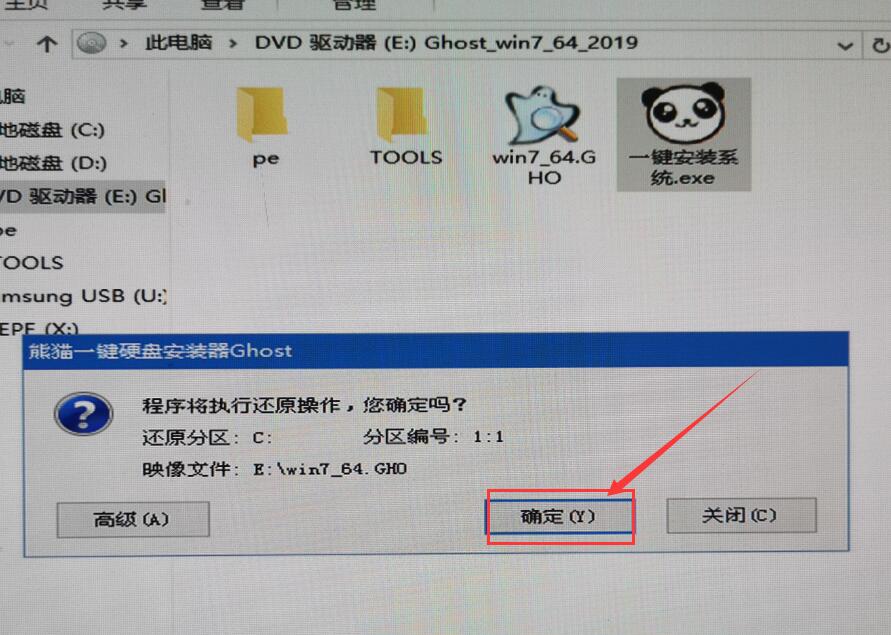
8.正在Ghost还原电脑系统设置,请耐心等待。
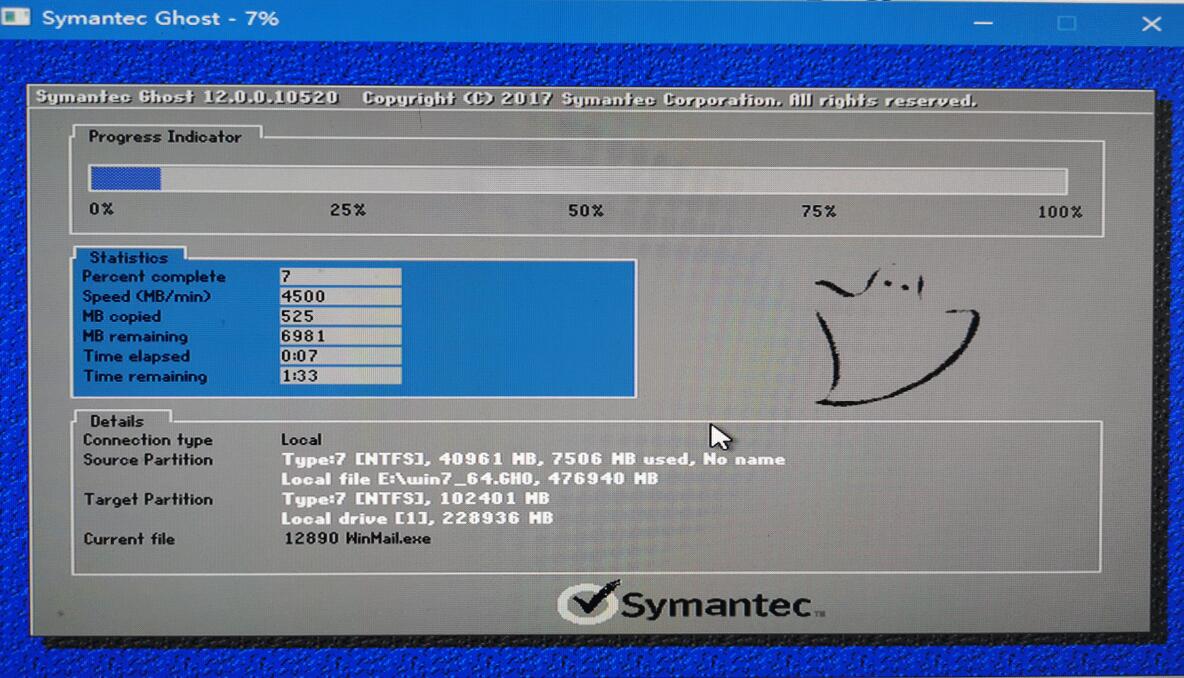
9.然后系统会为用户们自动安装驱动程序,全过程无需操作。
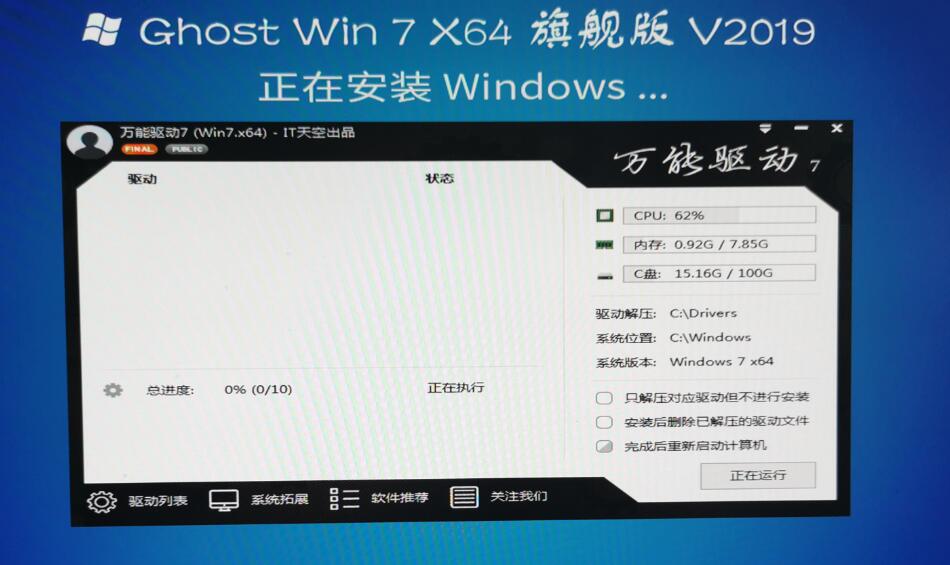
10.为用户们安装必备的驱动程序,以免系统安装成功后,系统无法正常使用。
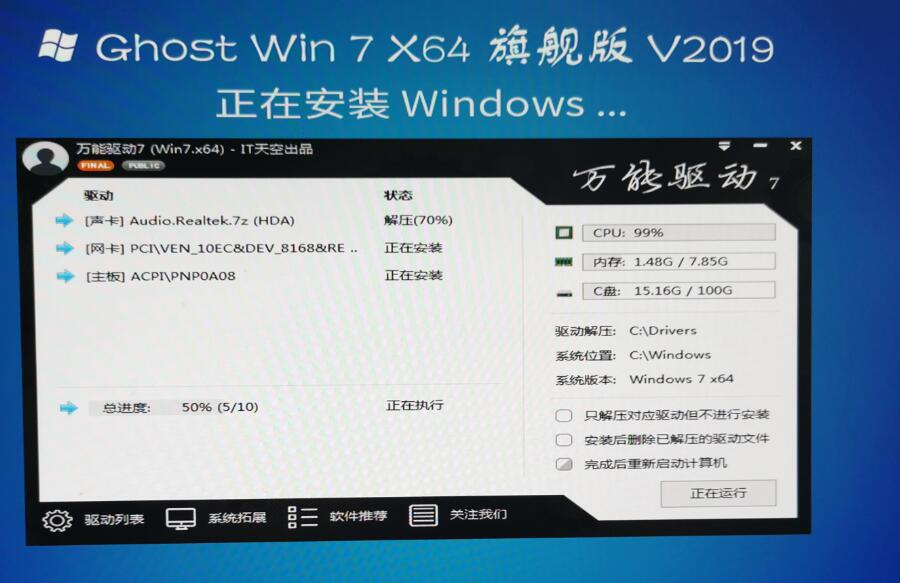
11.Windos系统即将安装完毕,耐心稍等。
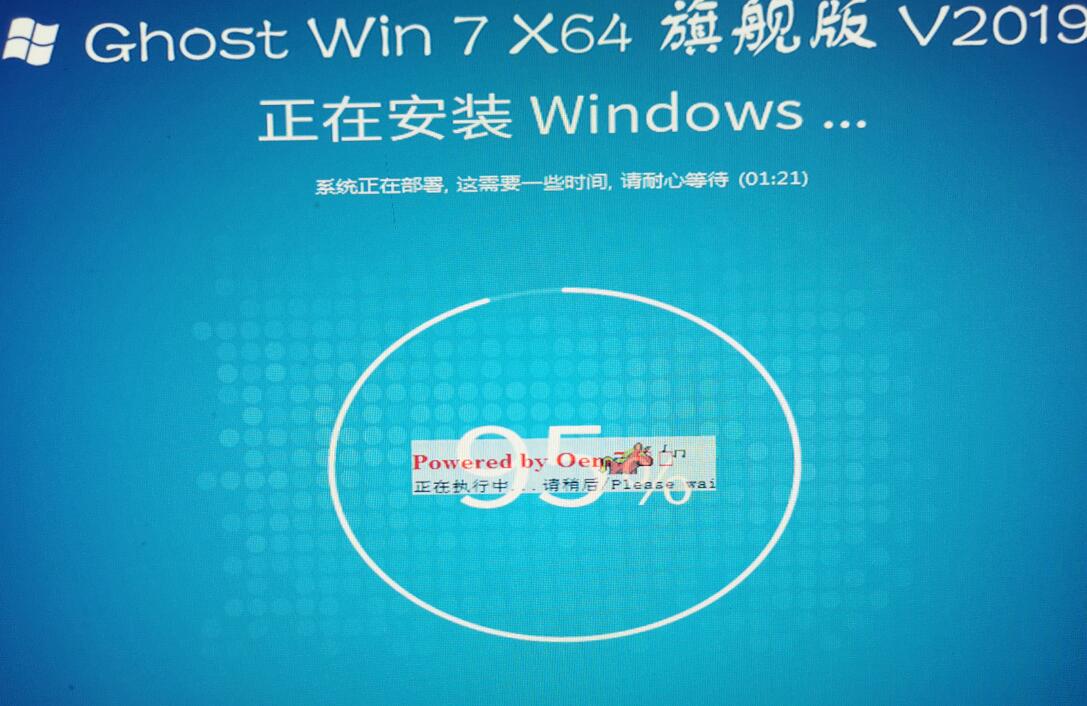
12.系统安装完毕,正在配置系统内部设置。
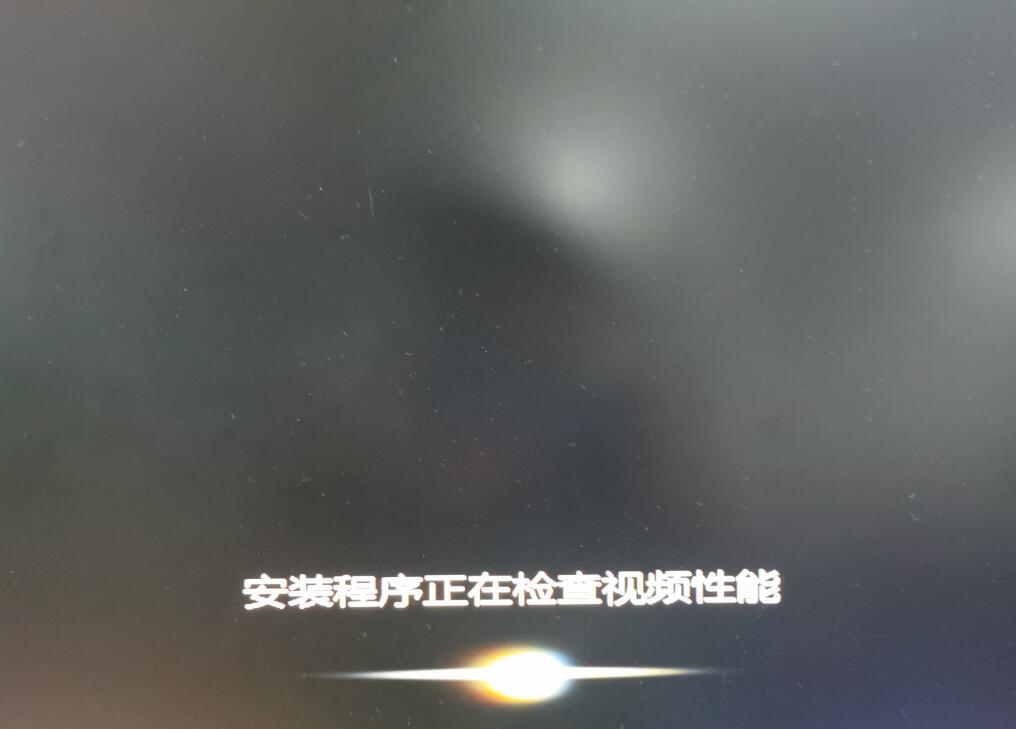
13.系统优化完毕后,重启即可正常使用。
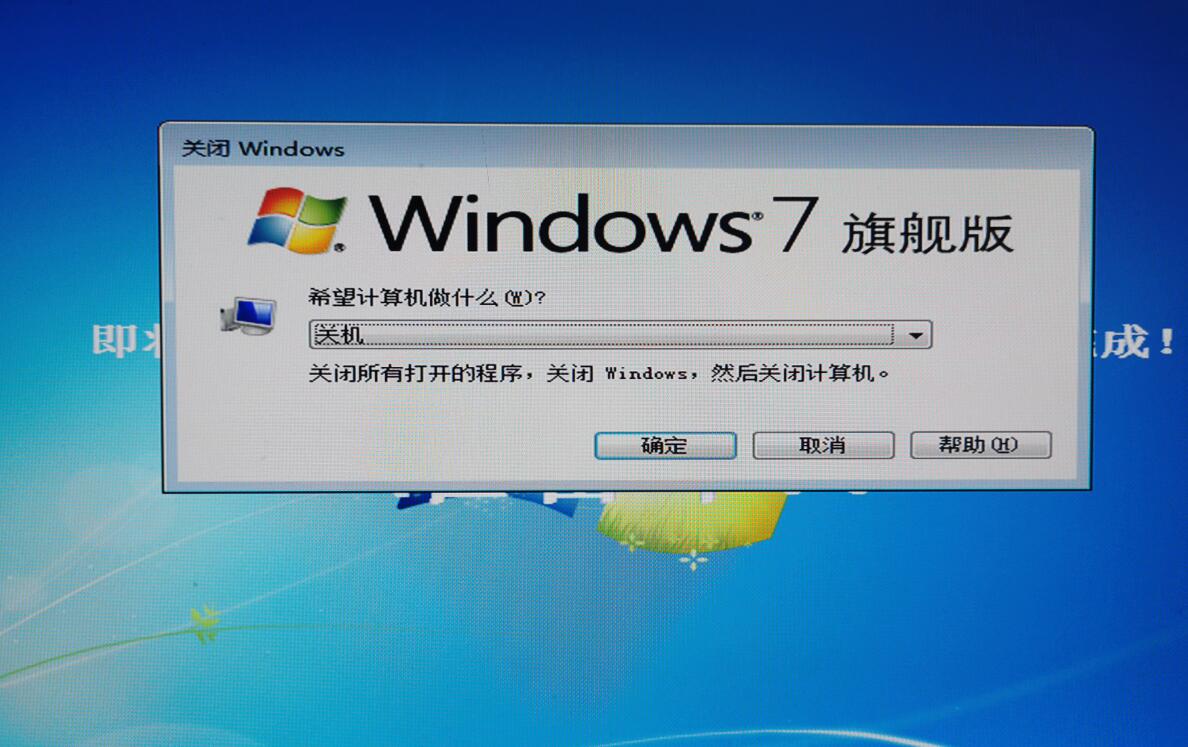
以上就是好吧啦网为广大用户们提供的win7系统安装图文教程了,希望能够帮助到广大的用户们,谢谢阅读~
以上就是系统安装步骤windows7的全部内容,望能这篇系统安装步骤windows7可以帮助您解决问题,能够解决大家的实际问题是好吧啦网一直努力的方向和目标。
相关文章:
1. 华为笔记本如何重装系统win10?华为笔记本重装Win10系统步骤教程2. UOS文本编辑器如何全屏窗口启动? UOS全屏方式查看文件的技巧3. Win10系统怎么还原回收站文件?Win10系统还原回收站文件操作方法4. Win10凭证管理在哪里?Win10凭证管理器怎么打开?5. Win11控制面板在哪里?Win11控制面板开启方法6. Win10如何删除快速访问中的浏览记录?7. Win10如何一键激活小娜?Win10一键激活小娜的方法8. Win10如何拦截电脑弹窗广告?Windows10弹窗广告去除拦截方法9. Win11应用程序发生异常怎么办? Win11系统应用程序崩溃无法打开解决办法10. 中兴新支点操作系统全面支持龙芯3A3000 附新特性
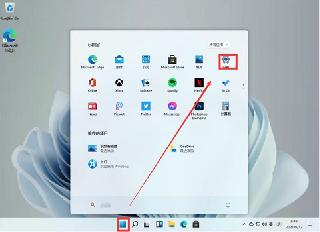
 网公网安备
网公网安备