2020 win7升级win10教程
自2020年1月14日开始,微软宣布正式停止对win7系统的支持,那么以后将不会对win7系统进行安全修复和更新。而继续使用win7系统将会极大的增加病毒和恶意软件攻击的风险,小编建议更新win10系统,今天小编带来了免费的升级教程,具体的一起来看看吧。

【win7升级win10常见问题汇总】
最新win7升级win10图文教程第一种方法
1. 在Windows 7上下载Media Creation Tool并启动它。
2.接受Microsoft的许可条款。
3.选择“立即升级此PC”。不要执行全新安装。
4.单击安装,然后等待该工具处理您的选择。
5.重新启动几次后,您将进入Windows 10,并且可以从“设置”>“更新和安全性”>“ Windows激活”来验证激活状态。
第二种方法
1、点击win7系统主菜单,然后打开控制面板。
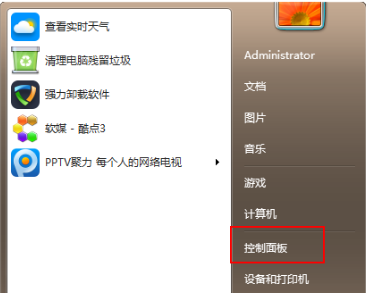
2、在控制面板界面找到“系统和安全”的选项,双击进入
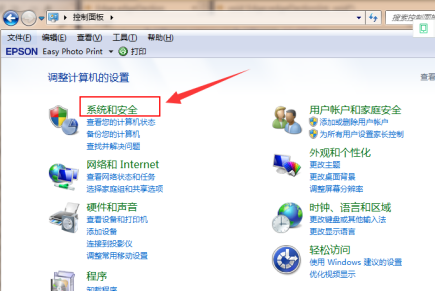
3、在系统安全列表中找到Windows Update,单击 检查更新
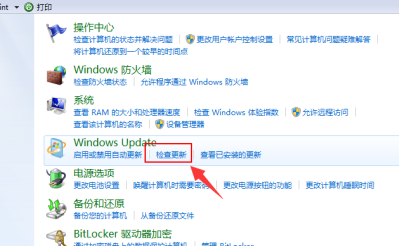
4、接着会看到有可用的升级提示,我们单击“安装”
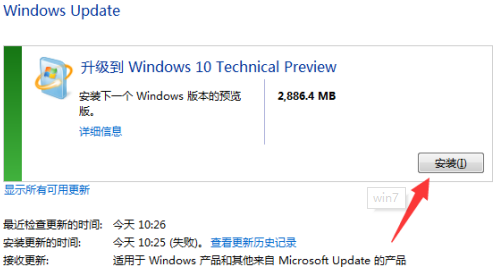
5、整个更新过程需要通过联网下载更新包,请注意联网。最后会安装好win10系统
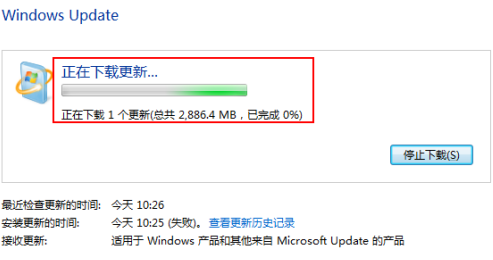
第三种方法
>>>小白一键重装系统怎么用u盘装<<<
1、准备工作:下载小白一键重装系统工具。
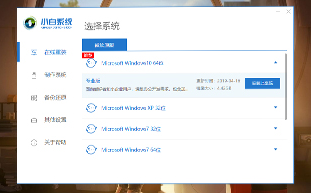
2、打开小白系统,记得关闭安全杀毒软件哦,不然影响安装失败,接着等待本地检测完成。
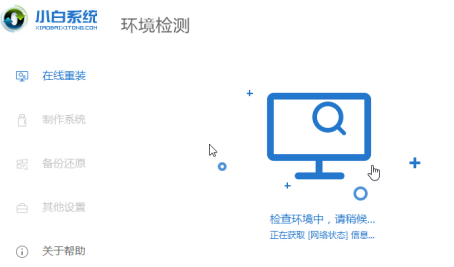
2、选择我们要安装的win10系统,选择好后点击“安装此系统”
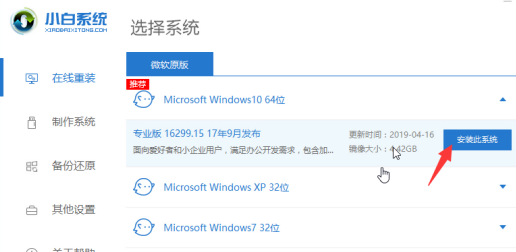
3、小白系统提供安装软件的选择,根据自己需要勾选后,单击“下一步”。
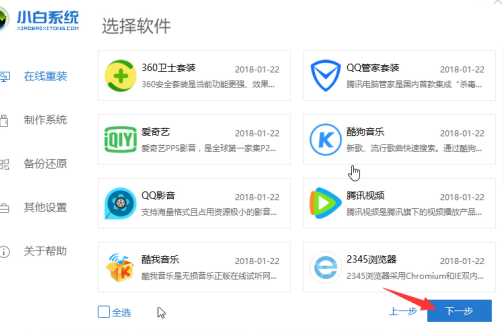
4、等待下载系统镜像文件,这段时间不要操作电脑以及断电断网、休眠等
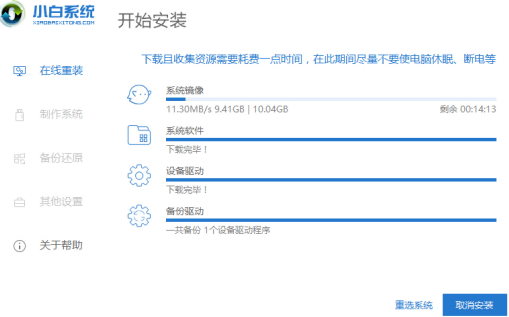
5、经过一段时间的下载以及环境部署完成后,10秒后自动重启开始安装。下面的操作都是自动化,只需要等待安装进win10系统。
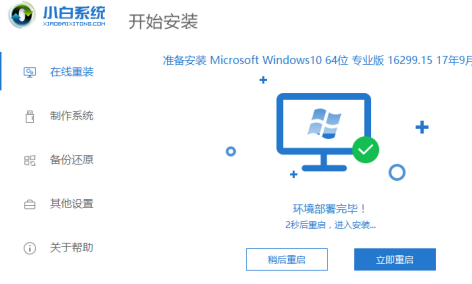
6、最后经过电脑多次重启后已经安装完成了。

以上就是好吧啦网为您带来的最新win7升级win10图文教程,希望可以解决掉您的困惑。想了解更多的问题请收藏好吧啦网哟。欢迎您的查看。
以上就是2020 win7升级win10教程的全部内容,望能这篇2020 win7升级win10教程可以帮助您解决问题,能够解决大家的实际问题是好吧啦网一直努力的方向和目标。
相关文章:

 网公网安备
网公网安备