文章详情页
win10怎么调麦克风音量
浏览:2日期:2023-04-24 08:04:51
很多使用win10系统的小伙伴不知道麦克风的音量如何设置大小,因为日常过大过小都非常不方便,那么该如何调节呢?下面一起来看看具体的解决方法吧。

【麦克风使用常见问题】
win10调麦克风音量方法1、首先,在电脑任务栏的右侧找到喇叭图标,点击鼠标左键选中。
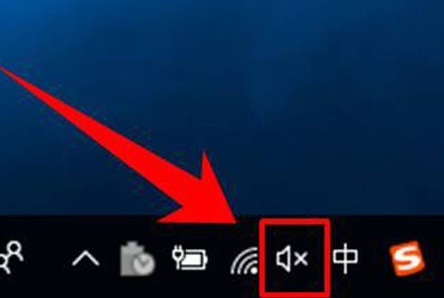
2、选中喇叭图标后,点击塑标右键,这时可以看到一个右键菜单,在菜单中点击选择【录音设备】。
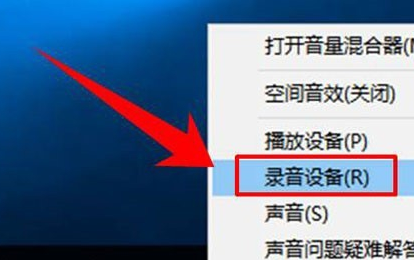
3、这时就进入到了录音设备的设置界面了,进入界面后在图示位置选中【麦克风】,然后点击鼠标右键,在右键菜单中选择【属性】。
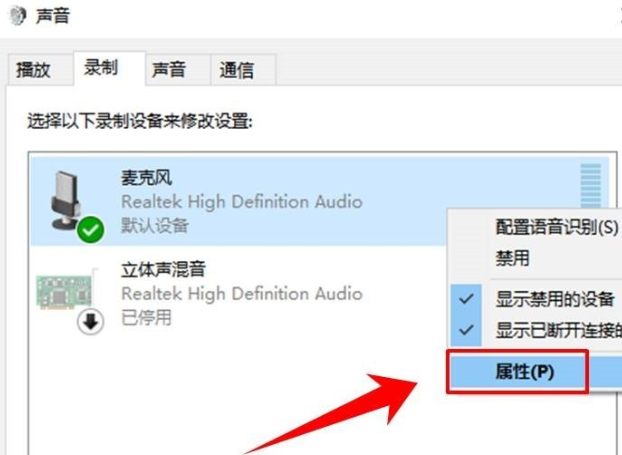
4、进入到麦克的属性页面后,在最上方的选项卡中点击选择【自定义】。
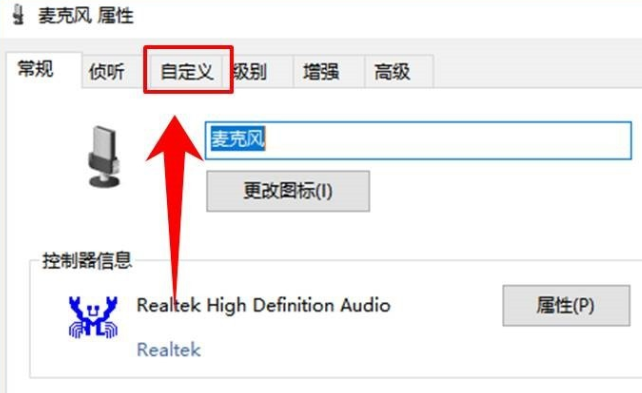
5、进入自定义选项卡后,在其下方勾线【麦克风加强】。
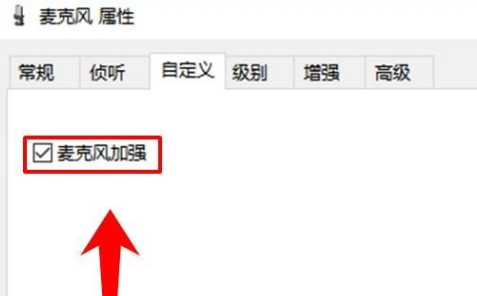
6、然后再在上方点击选项卡【级别】,然后在图示位置调节滑块的位置,从而实现麦克风音量大小的调节。
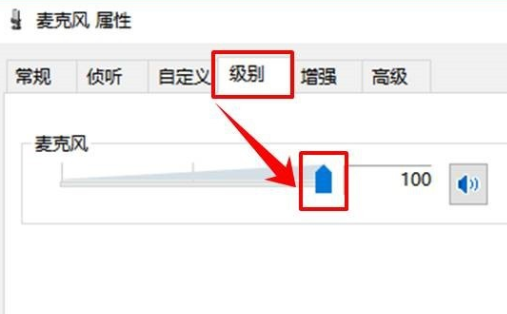
7、接着,在最上方的选项卡中选择高级,然后点击图示位置的下拉箭头,在下拉列表中选择音质种类,最后点击窗口下方的【确定】按钮,完成设置。
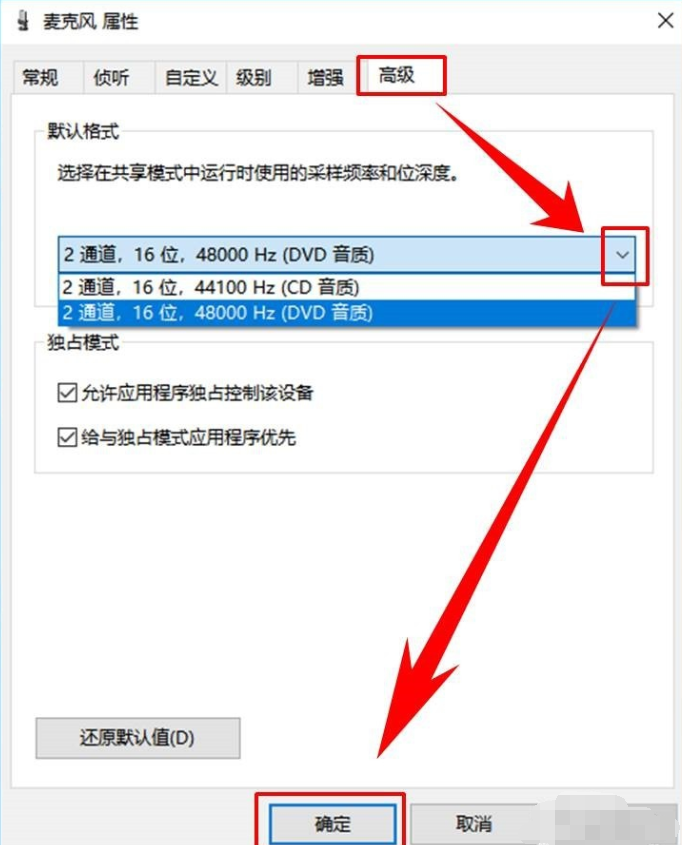
以上就是win10调麦克风音量方法,喜欢的小伙伴可以关注好吧啦网哦。
以上就是win10怎么调麦克风音量的全部内容,望能这篇win10怎么调麦克风音量可以帮助您解决问题,能够解决大家的实际问题是好吧啦网一直努力的方向和目标。
相关文章:
1. UOS怎么设置时间? 统信UOS显示24小时制的技巧2. win XP系统的电脑无法连接苹果手机怎么解决3. Ubuntu 20.04.2 发布,包括中国版的优麒麟4. Windows Modules Installer Worker是什么进程?硬盘占用100%的原因分析5. Win10系统360浏览器搜索引擎被劫持解决方法 6. Debian11怎么结束进程? Debian杀死进程的技巧7. 统信uos系统怎么管理打印界面和打印队列?8. 如何使用Xmanager远程连接Centos6.5?9. 企业 Win10 设备出现开始菜单和任务栏快捷方式消失问题,微软展开调查10. UOS系统怎么滚动截图? UOS滚动截图的使用方法
排行榜

 网公网安备
网公网安备