文章详情页
win10无法找到输入设备麦克风
浏览:5日期:2023-04-24 09:10:45
在使用win10系统的时候,我们可能会遇到输入设备无法使用的问题。这个是什么情况呢?一般可以更新一下驱动或者设置一下,具体的教程一起来看看吧。

【麦克风使用常见问题】
win10无法找到输入设备麦克风解决方法1、在开始菜单中依次点击:【设置】→【隐私】→【麦克风】,
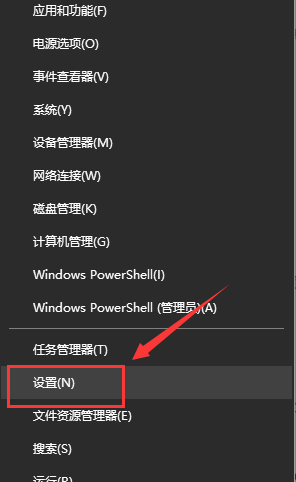
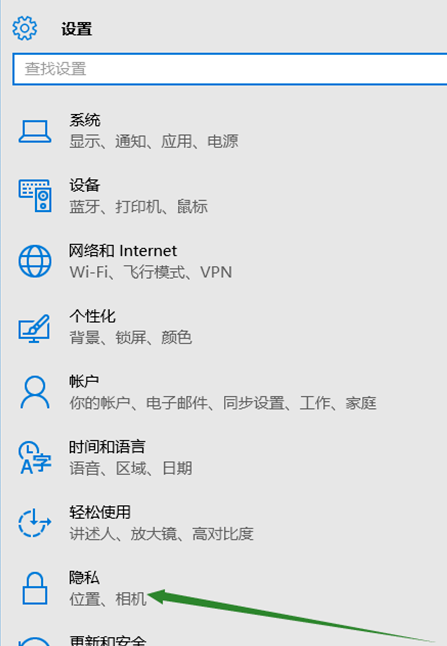 2、确定【允许应用使用我的麦克风】项已经打开。如果没有打开,点击【打开】,问题基本就可解决。
2、确定【允许应用使用我的麦克风】项已经打开。如果没有打开,点击【打开】,问题基本就可解决。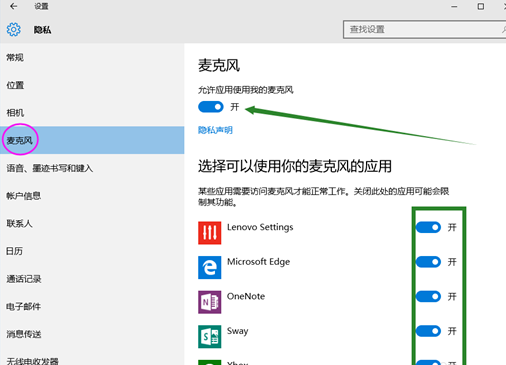
3、在开始菜单处单击鼠标右键选择【设备管理器】进入,选择【音频输入和输出】下的【麦克风】,
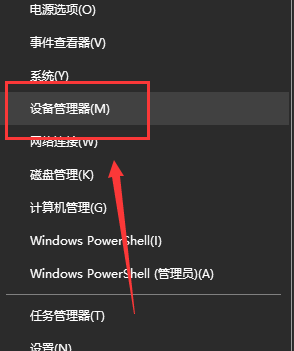
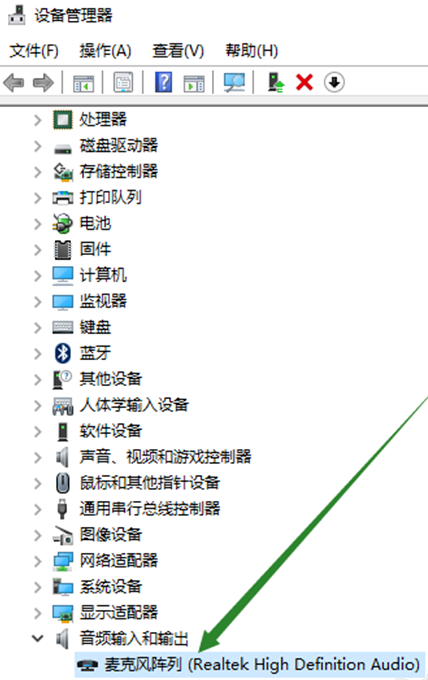
4、查看驱动是否安装原版驱动、是否正常安装。
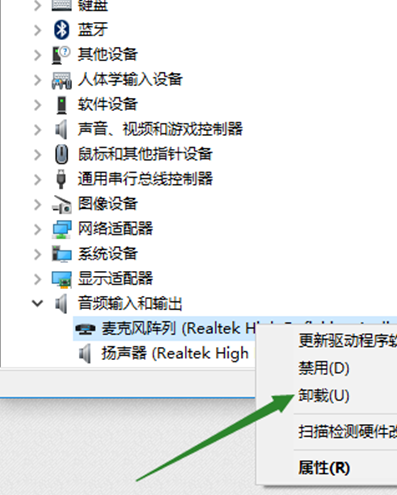
PS:建议将驱动卸载,然后用主板原配光盘安装驱动,或去主板制造商的官网下载原配驱动重新安装。
5、在电脑任务栏的音量图标上,点击鼠标右键选择【录音设备】打开进入【声音】属性窗口,查看麦克风是否是为【默认设备】。如不是,则【设为默认设备】。
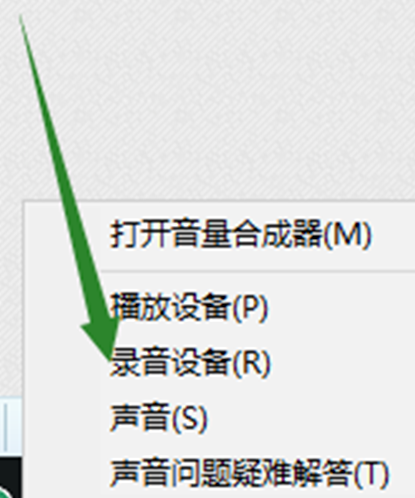
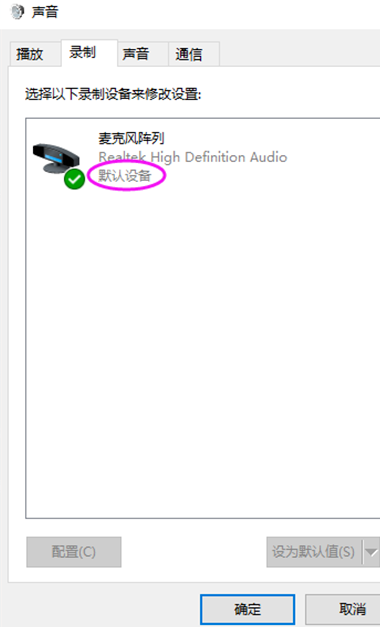
6、在【声音】属性窗口,选择【麦克风】,点击右下角的【属性】按钮进入【麦克风】属性选项框,在【级别】选项下,将【麦克风】和【麦克风加强】下的调试按钮都拖到最右边。确定之后依次退出。
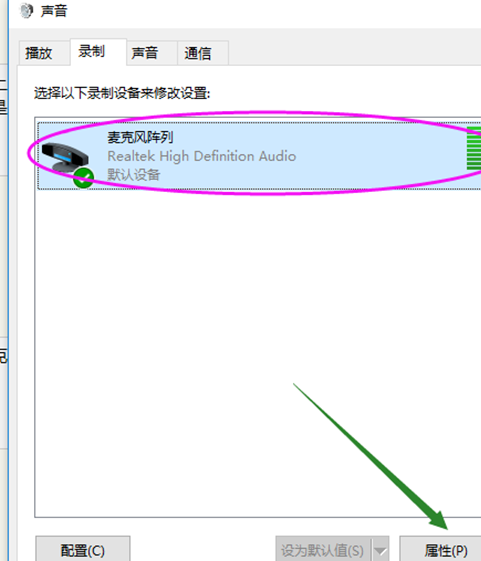
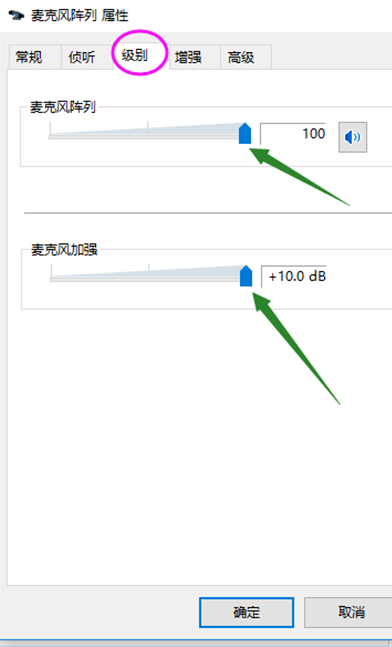
7、测试麦克风:在声音属性窗口,说话时麦克风右边的提示条会有反应。
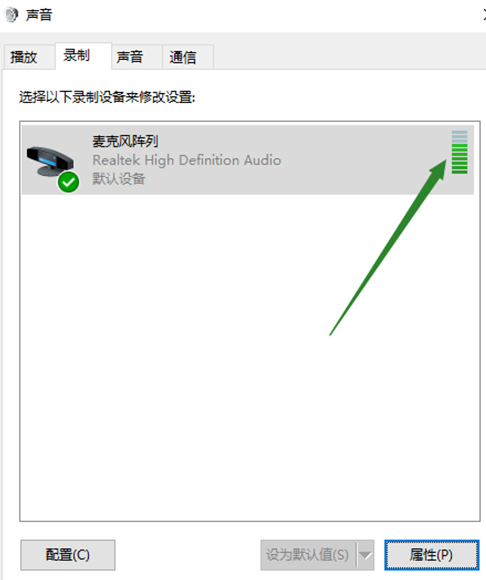
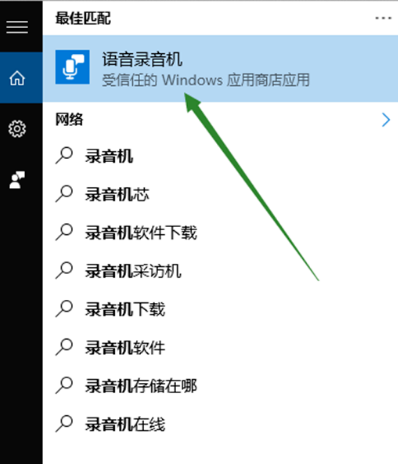
8、或者在任务栏搜索栏中输入录音机,打开电脑录音机程序。然后开始录音,看看是否可以正常录音,通过上面的设置,通常是可以使用的。
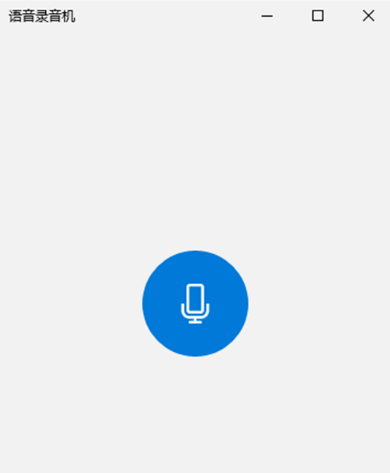
以上就是win10无法找到输入设备麦克风解决方法,喜欢的小伙伴可以关注好吧啦网哦。
以上就是win10无法找到输入设备麦克风的全部内容,望能这篇win10无法找到输入设备麦克风可以帮助您解决问题,能够解决大家的实际问题是好吧啦网一直努力的方向和目标。
相关文章:
1. Unix是什么?Unix和Linux有什么区别?2. 如何在Windows11上更改帐户图片?在Windows11上更改帐户图片方法介绍3. Fedora系统外观怎么设置? Fedora Linux外观主题设置技巧4. FreeBSD10安装内核源代码方法讲解5. libcurl.dll丢失对电脑有影响吗? Win10系统中libcurl恢复的三种方法6. Fdisk硬盘分区图文教程(超详细)7. Win10如何自定义开机启动项?Win10自定义开机启动项的方法8. Centos7安装Chacha20加密算法详解9. 华为笔记本如何重装系统win10?华为笔记本重装Win10系统步骤教程10. 笔记本Win7系统搜不到5Gwifi怎么办?
排行榜
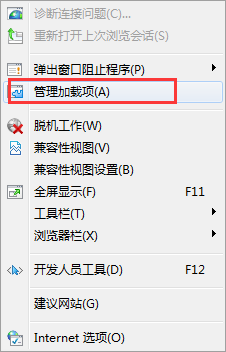
 网公网安备
网公网安备