文章详情页
Win10系统更新自动开启怎么办?Win10系统更新自动开启的解决方法
浏览:2日期:2022-06-12 13:13:04
Win10的系统经常每隔一段时间就会自动更新 ,但是有时候自动的系统非常的麻烦所以就有小伙伴回去关闭,但是有用户发现自己关闭了自动更新又自动开启,那么要在遇到这种情况要怎么办呢,下面就来看看小编是如何操作的吧。
Win10系统更新自动开启的解决方法
1、使用快捷键Win+R,打开运行。
2、输入命令:services.msc,打开系统服务界面。
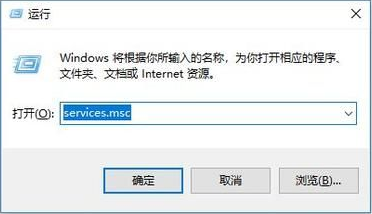
3、按确定之后,我们打开系统服务界面,找到【Windows Update】。
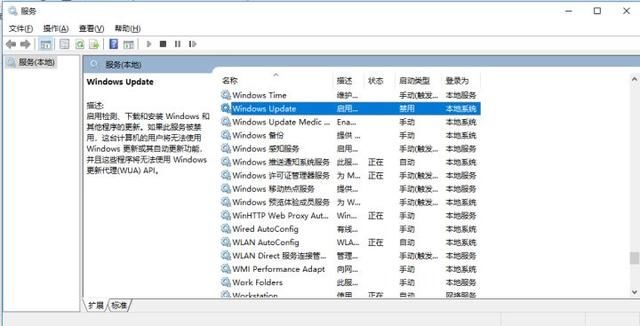
4、鼠标右击找到进入属性把启动类型更改为:禁用。
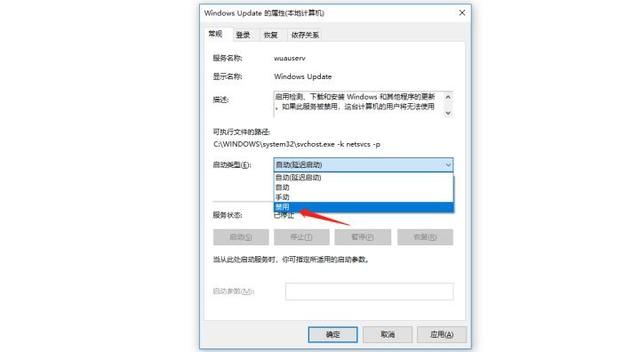
我们也可以通过配置组策略来关闭Windows系统的自动更新
1、使用快捷键Win+R,打开运行。
2、输入命令:gpedit.msc,打开配置组策略。
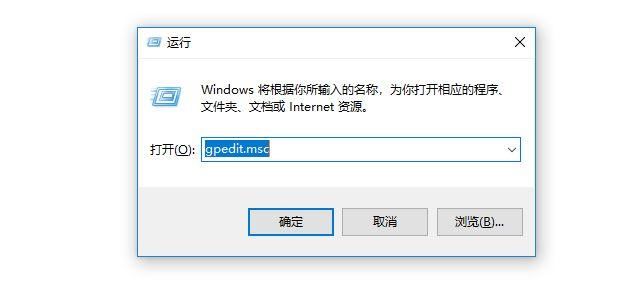
3、找到计算机配置下的【管理模板】然后找到设置下的【Windows组件】。
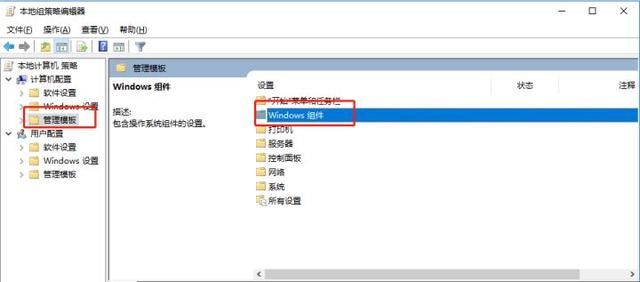
4、然后找到Windows组件下的【Windows更新】。
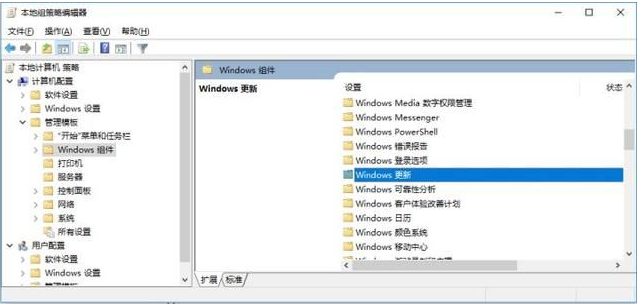
5、然后点击进入Windows更新找到右边的【配置自动更新】。
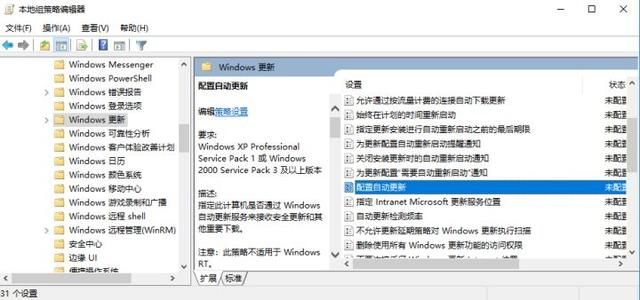
6、然后双击鼠标进入配置自动更新属性把【已禁用】选项勾上,按确定,即可关闭Windows自动更新了。
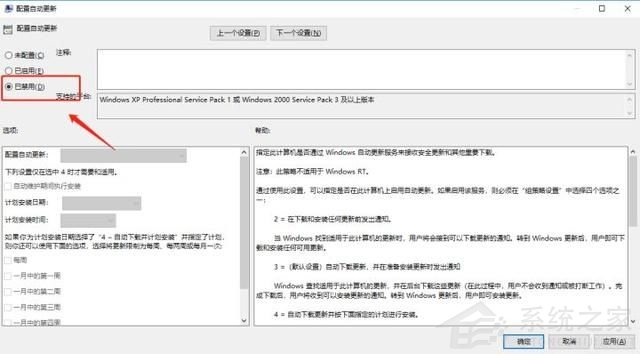
相关文章:
1. 录屏怎么保存gif动图? UOS录屏生成Gif动画的技巧2. Win11Beta预览版22621.1180和22623.1180发布 附KB5022363内容汇总3. 如何纯净安装win10系统?uefi模式下纯净安装win10系统图文教程4. 华为笔记本如何重装系统win10?华为笔记本重装Win10系统步骤教程5. freebsd 服务器 ARP绑定脚本6. 如何安装win10和win11双系统?win10和win11双系统安装详细教程7. Thinkpad e580笔记本怎么绕过TPM2.0安装Win11系统?8. 中兴新支点操作系统全面支持龙芯3A3000 附新特性9. Fdisk硬盘分区图文教程(超详细)10. 如何在电脑PC上启动Windows11和Linux双系统
排行榜

 网公网安备
网公网安备