原版Win7系统安装教程
对于一些正在使用win7操作系统的用户来说,有些情况下可能会出现一些问题需要我们重装系统。那么在msdn下载了操作系统之后还有很多小伙伴不知道应该怎么安装。那么现在就让小编来告诉大家原版系统的详细安装步骤吧~希望可以帮助到你。

安装准备工作:
1.>>>下载原版win7光盘映像文件(这里是win10 1909 64位 2020 迅雷和网盘可以打开)
3.做好重要文件的备份(数据无价)
4.提前准备好网卡驱动
最低配置要求:
1、1GHz 或更高级别的处理器;
2、1GB 内存(32 位)或 2GB 内存(64 位);
3、16GB 可用硬盘空间(32 位)或 20GB 可用硬盘空间(64 位);
4、带有 WDDM 1.0 或更高版本的驱动程序的 DirectX 9 图形设备。
安装步骤:
1、使用解压工具把win7原版镜像文件解压到C盘之外的分区,比如D盘。然后打开文件夹点击setup.exe

2、出现安装向导,点击“现在安装”
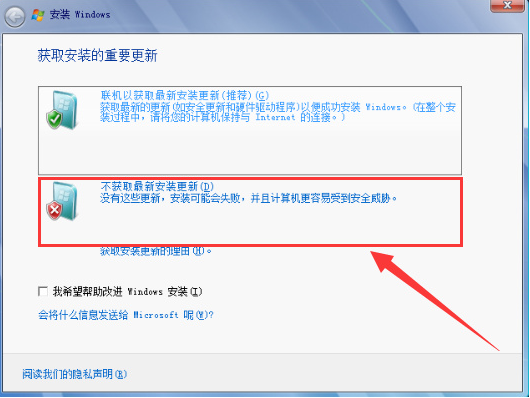
3、选择“不获取最新安装更新”
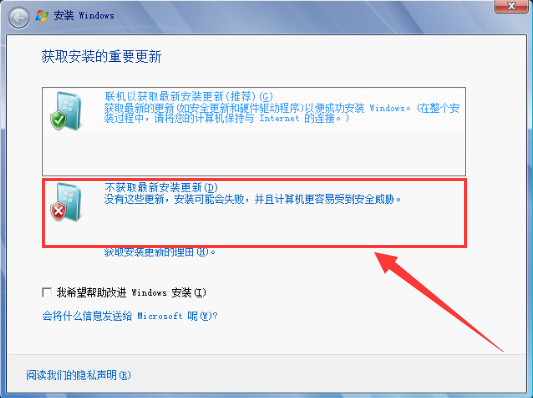
4、接受条款
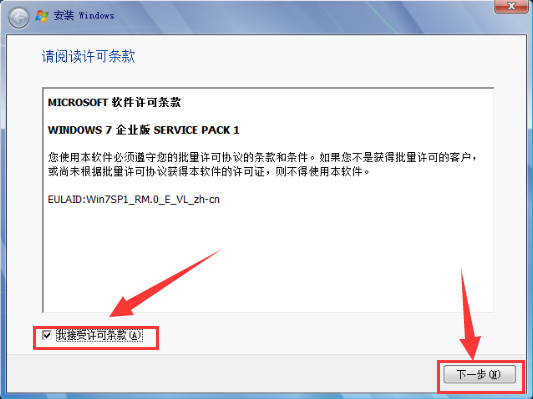
5、安装类型选择 “自定义(高级)”
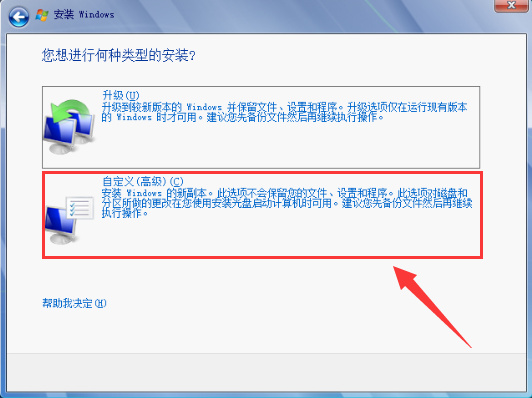
6、选择安装系统的硬盘(一般为C盘)
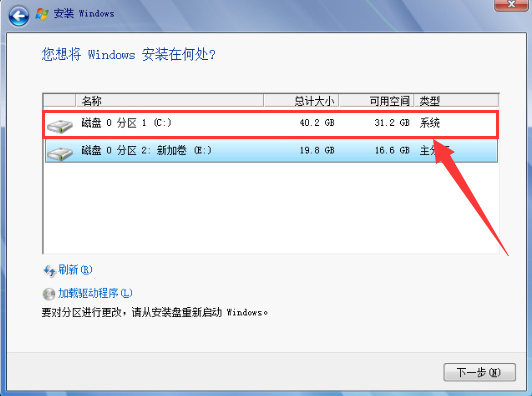
7、开始执行win7系统的安装 , 期间计算机会自动重启多次,可能需要一些时间(期间可以先玩一会手机)
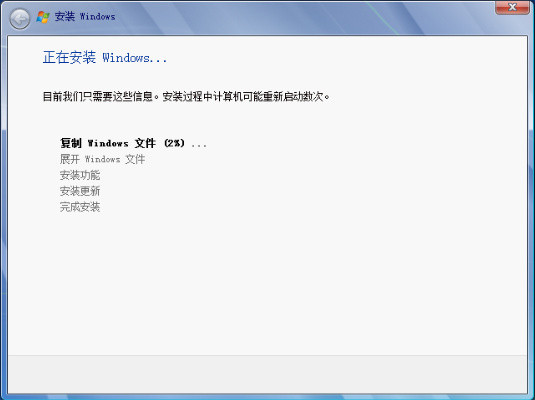
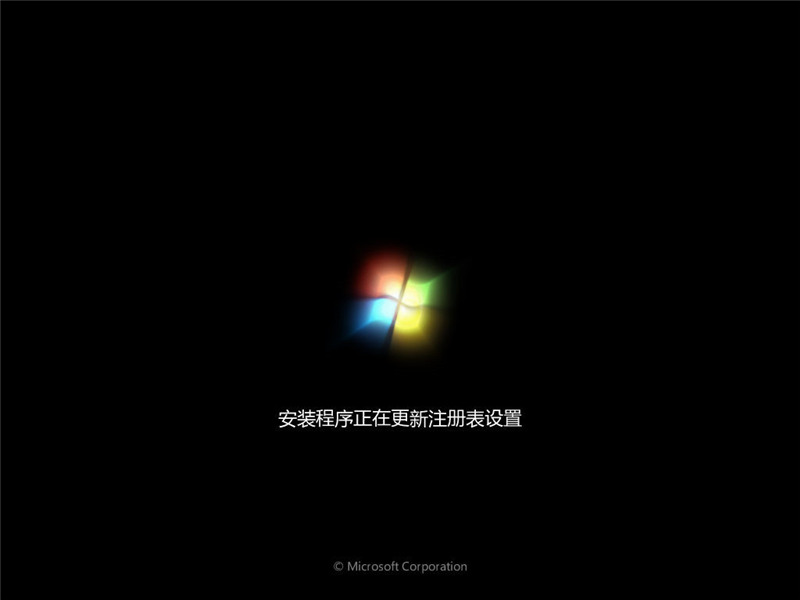
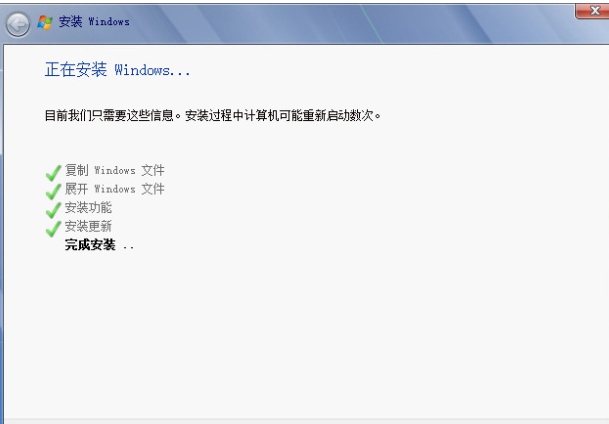
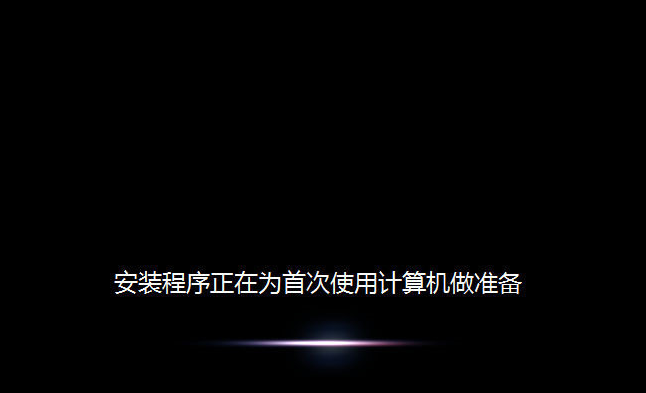
8、进入系统配置过程,一般默认即可
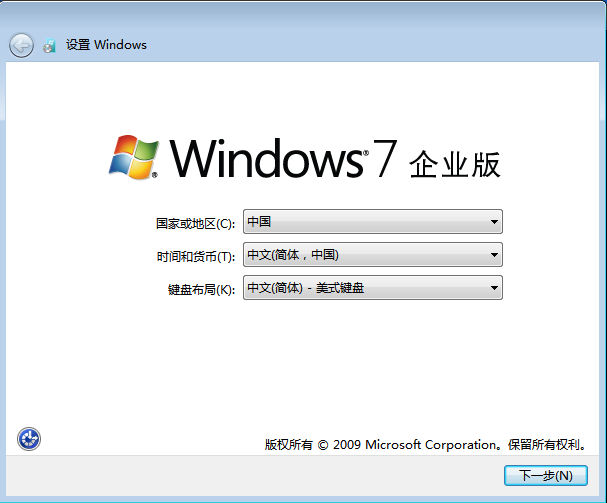
9、创建用户名和电脑名称

10、设置计算机登录密码(此项可不设置)
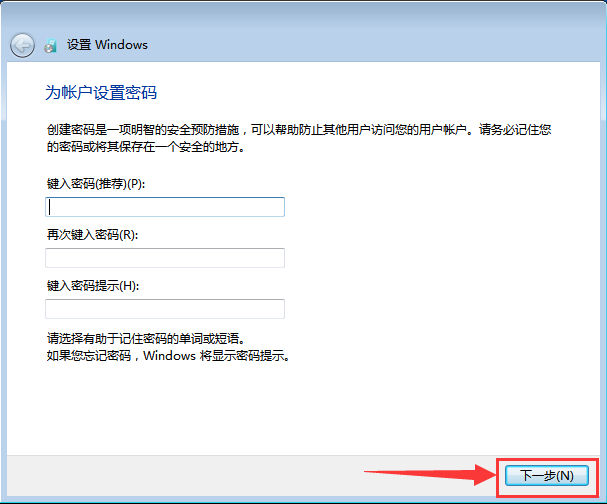
11、选择以后询问我(A)
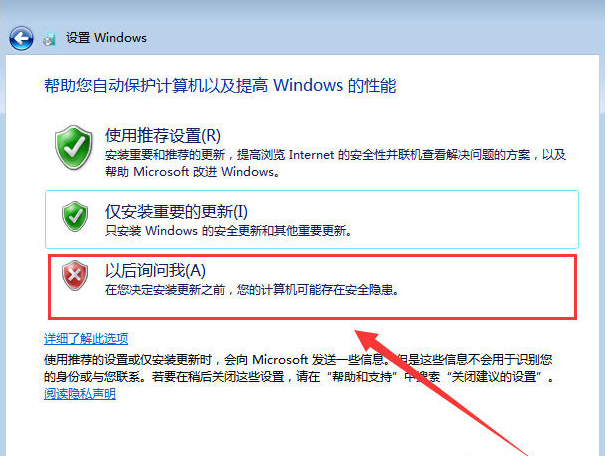
12、设置时间和日期(默认为当日北京时间)
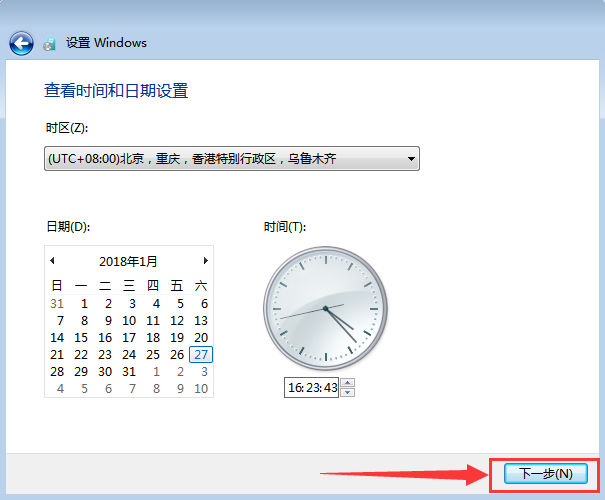
13、然后根据个人的需要来设置自己的网络
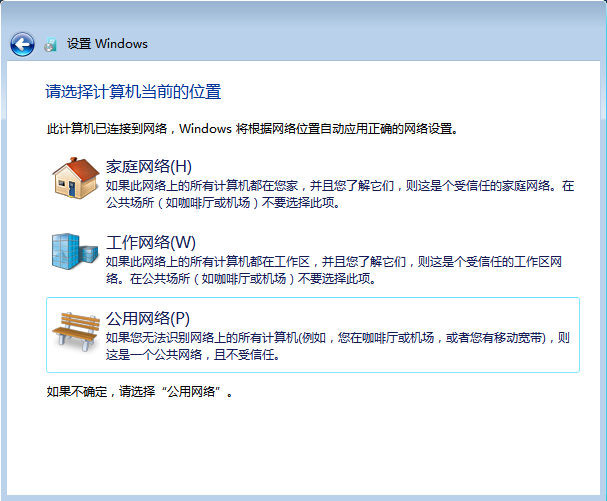
14、稍等片刻后便会进入win7界面。恭喜你,你已经完成了win7系统的安装
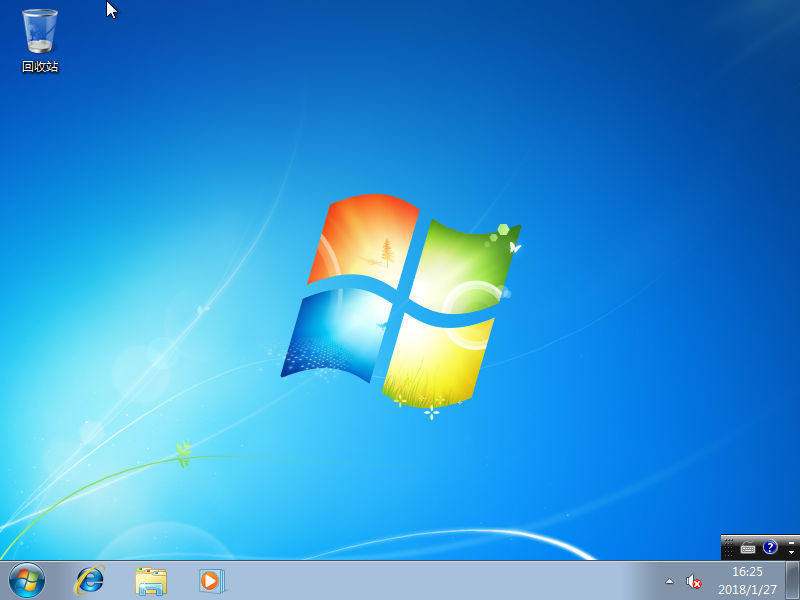
15、然后,我们可以把常用图标调出来。在桌面右键>个性化>更改桌面图标, 然后勾选你所需要显示的图标即可
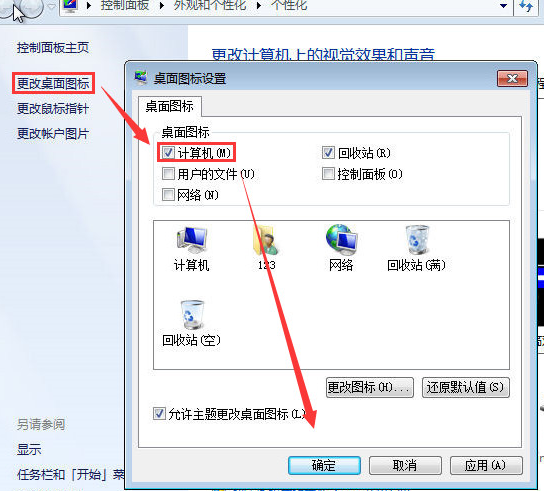
16、查看系统激活情况,右键我的电脑>属性查看(你可以使用密钥或第三方KMS激活,具体请百度一下)
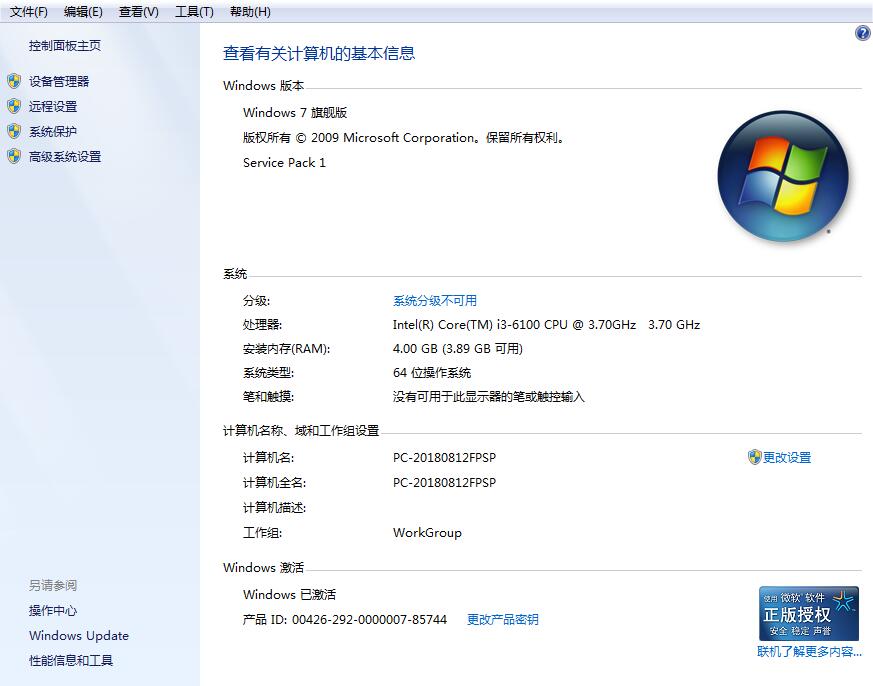
注意事项:
1.原版win7不带驱动,安装前需要准备好相关驱动安装包或离线版驱动工具
2.切勿使用高版本安装低版本(如win10安装win7),容易出现其他的安装问题
3.32位系统环境下要安装64位win7需通过其他介质来启动安装(如PE安装、U盘启动)
更多原版win7相关信息:>>>U盘安装原版win7系统教程
>>>微软原版win7系统下载
>>>原版win7系统在哪下载
以上就是小编给各位小伙伴带来的原版Win7系统安装教程的所有内容,希望你们会喜欢。更多相关教程请收藏好吧啦网~
以上就是原版Win7系统安装教程的全部内容,望能这篇原版Win7系统安装教程可以帮助您解决问题,能够解决大家的实际问题是好吧啦网一直努力的方向和目标。
相关文章:
1. 微软规划提升 Win10 / Win11图形和音频驱动质量2. Win11的附件在哪里?Win11的附件的查看方法3. UOS应用商店不能用怎么办? uos系统应用商店不能使用的解决办法4. 如何使用Xmanager远程连接Centos6.5?5. 苹果 macOS 11.7.3 更新导致 Safari 收藏夹图标无法正常显示6. Win11右键菜单显示太少 Win11右键改旧版完整菜单方法7. virtualbox打不开虚拟机怎么办? linux无法访问virtualbox的解决办法8. 苹果 macOS 13.2 开发者预览版 Beta 2 发布9. FreeBSD10安装内核源代码方法讲解10. Fdisk硬盘分区图文教程(超详细)

 网公网安备
网公网安备