文章详情页
win10如何输入法显示语言栏
浏览:54日期:2023-04-26 10:10:38
很多使用win10系统的小伙伴问在使用输入法的过程中,切换输入法之后,如何弹出一个悬浮的输入法小图标/按钮,就是在桌面上显示语言栏,这个改如何设置呢?今天小编带来了详细的解决方法,具体的教程一起来看看吧。
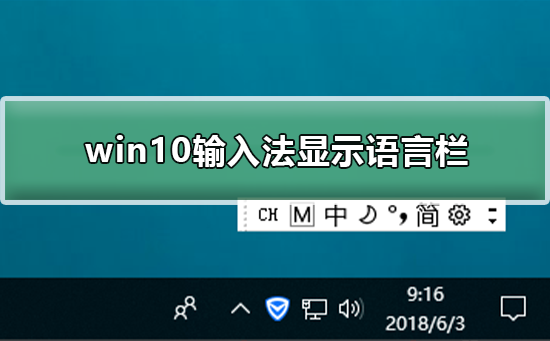 win10输入法显示语言栏的方法
win10输入法显示语言栏的方法1、首先我们可以看到win10界面左下角的微软输入法按钮如图所示。
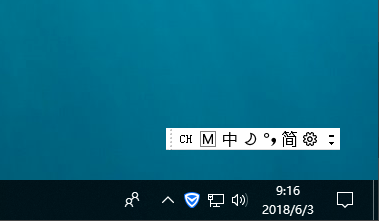
2、鼠标右键单击输入法按钮的那个种字,非那个M图标。
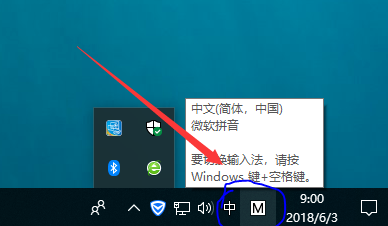
3、此时的输入法会进行切换,同时会弹出一个菜单,在弹出的菜单中选择显示语言栏。
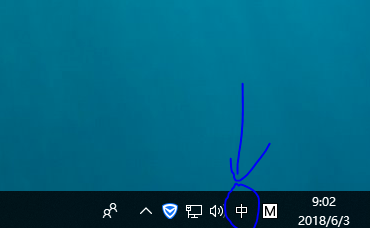
4、显示的悬浮输入法图标(即语言栏),如图所示。
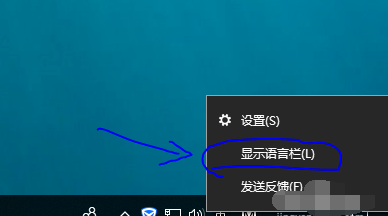
5、执行步骤三之后也可能显示最小化的语言栏,相当于跳过了步骤四,其效果图即为步骤四点击最小化语言栏。
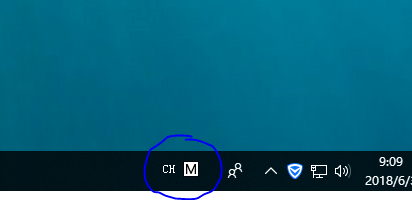
6、步骤五回到步骤四形式,只要鼠标右键单击图中的CH或M图标,单击选择还原语言栏即可。
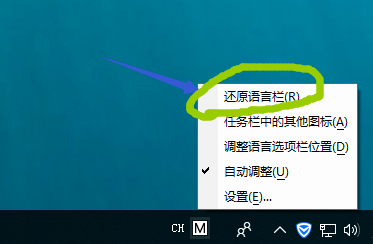
7、最终显示效果又回到了步骤四,如图所示。
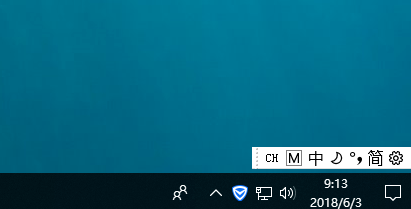
>>>搜狗输入法如何设置声音
>>>搜狗拼音输入法打不出中文
>>>搜狗输入法繁体字怎么切换
以上就是好吧啦网为您带来的win10输入法显示语言栏的方法,希望可以解决掉您的困惑。想了解更多的问题请收藏好吧啦网哟。欢迎您的查看。
以上就是win10如何输入法显示语言栏的全部内容,望能这篇win10如何输入法显示语言栏可以帮助您解决问题,能够解决大家的实际问题是好吧啦网一直努力的方向和目标。
上一条:win10显示模糊怎么调下一条:win10分辨率怎么调不了
相关文章:
1. UOS系统怎么滚动截图? UOS滚动截图的使用方法2. Fdisk硬盘分区图文教程(超详细)3. 怎么安装双系统?win10稳定版和win11双系统安装图文教程4. Linux Mint系统怎么卸载程序? Linux卸载不需要应用的技巧5. Windows 银行木马 Dridex 扩大攻击范围 可攻击苹果 macOS 平台6. Windows 注册表LastKey键值的设置技巧7. Windows Modules Installer Worker是什么进程?硬盘占用100%的原因分析8. 中兴新支点操作系统全面支持龙芯3A3000 附新特性9. 统信uos系统怎么管理打印界面和打印队列?10. VMware Workstation虚拟机安装VMware vSphere 8.0(esxi)详细教程
排行榜

 网公网安备
网公网安备