文章详情页
win10简单设置定时关机
浏览:81日期:2023-04-26 13:45:15
win10系统是一款超级优秀的智能系统,超乎你想象的各种设置可以让用户们通过不同的操作来得到一台个性十足的计算机!虽然各种设置的难度并不高但是依旧有很多的小伙伴们不知道在哪里进行操作,今天小编就为大家带来了win10自动关机设置的图文详细教程让我们一起来看一看吧。

操作步骤:
1、首先在开始菜单搜索框中输入计划任务,点击任务计划程序。
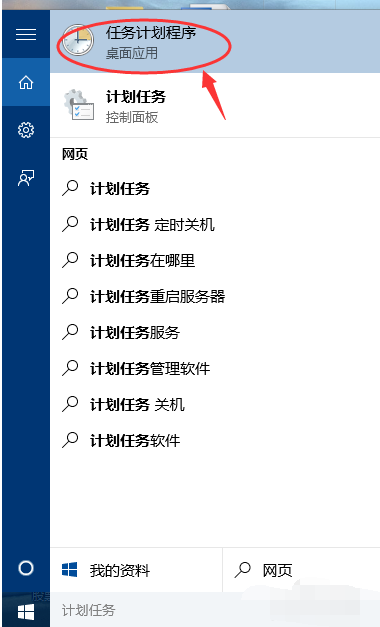
2、然后点击操作再点击创建基本任务。
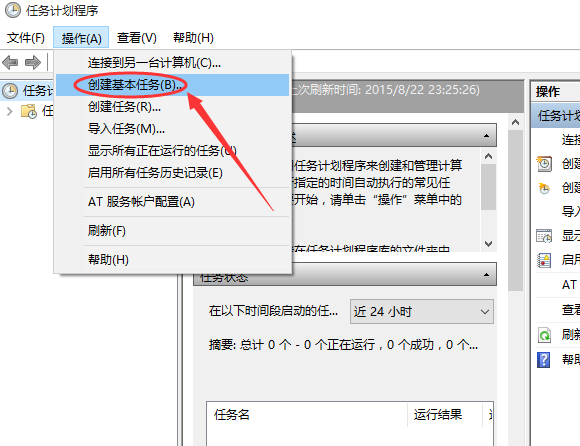
3、创建基本任务中输入名称和相关描述。
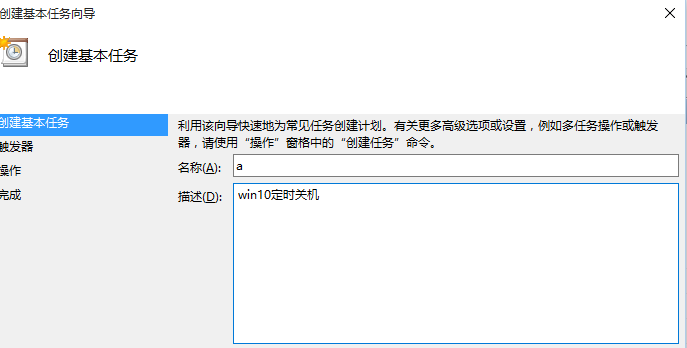
4、触发器选择为每天,然后点击下一步。
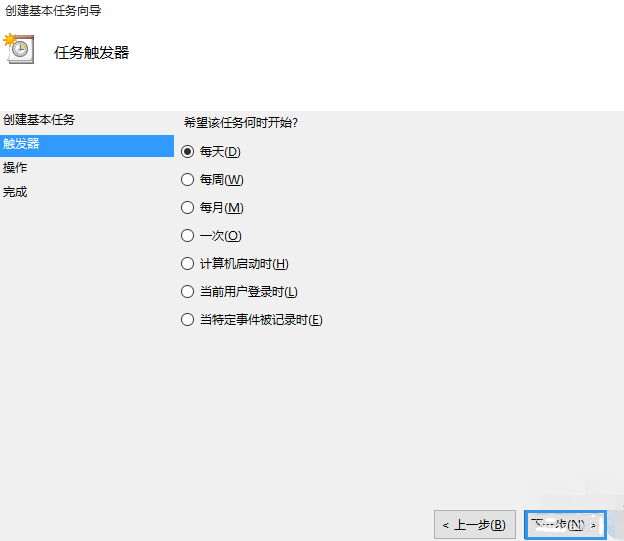
5、设置一个你想要关机的时间点。
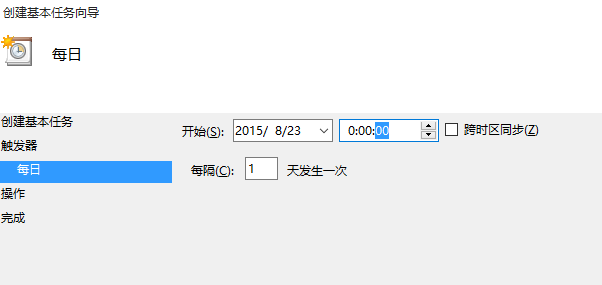
6、选中启动程序点击下一步。
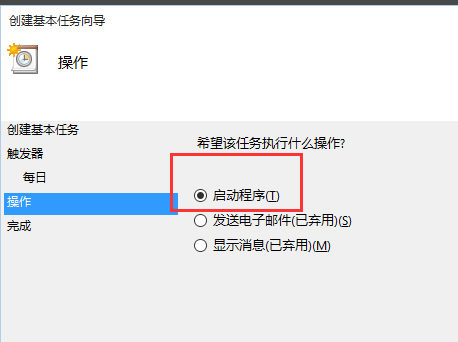
7、选择浏览,在文件夹中找到shutdown.exe并打开。

8、点击完成,设置成功,电脑会按照你设定的定时关机。

>>>win10怎么设置闹钟
>>>win10电脑时间总是不对
以上就是好吧啦网为广大用户们提供的win10简单设置定时关机的详细教程了,希望能够帮助到广大的用户们,谢谢阅读~
以上就是win10简单设置定时关机的全部内容,望能这篇win10简单设置定时关机可以帮助您解决问题,能够解决大家的实际问题是好吧啦网一直努力的方向和目标。
上一条:原版win10安装教程下一条:Win10电脑关闭自动更新有影响吗
相关文章:
1. Win7纯净版没有USB驱动怎么办?Win7系统没有USB驱动解决教程2. Win10系统不能调整任务栏大小怎么办?Win10系统不能调整任务栏大小的解决方法3. 基于 Ubuntu 的 elementary OS 7 版本发布 附官方下载4. 苹果 macOS 13.2 开发者预览版 Beta 2 发布5. Win11分辨率调到了推荐但还是有黑边的解决方法6. Win7系统如何自定义修改鼠标指针样式?7. Windows7系统资源怎么看?8. 每次重启Win7系统后打印机都显示脱机该怎么办?9. Win10系统hyper-v与vmware不兼容怎么办?10. WinXP系统提示“Windows无法配置此无线连接”怎么办?
排行榜

 网公网安备
网公网安备