win10电脑屏幕亮度忽明忽暗怎么办
现在小伙伴们使用电脑的时间越来越多,长时间使用电脑,对我们的眼睛伤害很大。建议大家使用一两个小时的电脑就要停下来休息10分钟,眺望远方。除此之外,电脑屏幕亮度的控制也是很有必要的。但是发现win10屏幕亮度忽明忽暗,这个该怎么办呢?下面带来了解决方法,具体的一起来看看吧。
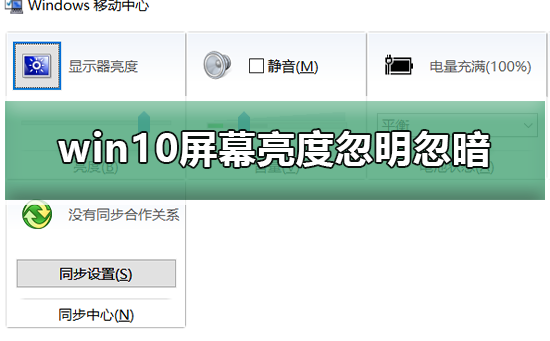 win10电脑屏幕亮度忽明忽暗的解决方法
win10电脑屏幕亮度忽明忽暗的解决方法1. 点击页面左下角的开始选项,接着点击弹出选项框中的齿轮样的设置选项,或者按快捷键“win +i”快速打开设置页面。
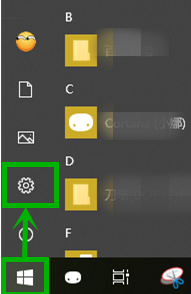
2.来到【Windows设置】界面后,点击下图箭头所指的【系统】选项。
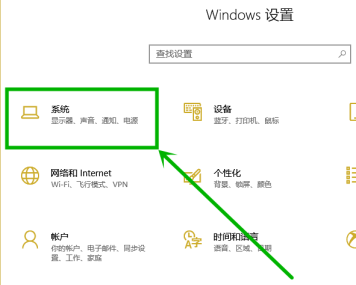
3.在设置页面中,点击页面左侧的【电源和睡眠】选项,接着点击【其他电源设置】选项。
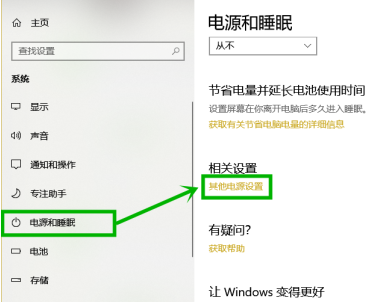
4. 我们可以看到如下图所示的【电源选项】界面,点击当前使用的电源模式后面的【更改计划设置】选项。
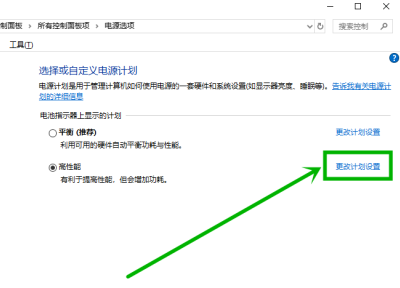
5. 第五步,来到【编辑计划设置】界面后,点击下图箭头所指的【更改高级电源设置】选项。
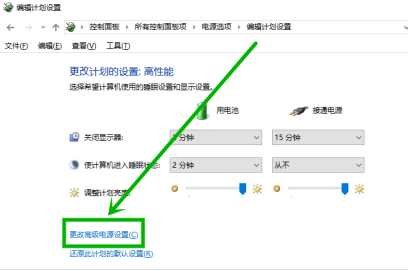
6. 第六步,在电源选项页面中,点击显示选项下的显示器亮度变暗选项,接着将使用电池和接通电源后面的数值调为“0”,然后点击页面底部的确定选项,即可成功解决屏幕亮度忽明忽暗的问题。
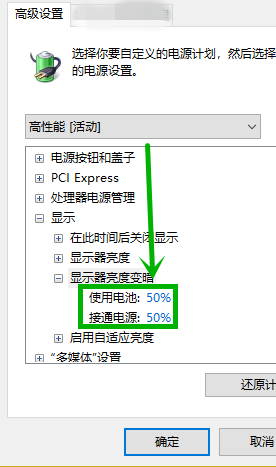 电脑屏幕相关问题
电脑屏幕相关问题>>>电脑屏幕亮度怎么调
>>>电脑屏幕颜色饱和度怎么调节
>>>如何调整电脑屏幕最佳分辨率
以上就是好吧啦网为您带来的win10电脑屏幕亮度忽明忽暗的解决方法,希望可以解决掉您的困惑。想了解更多的问题请收藏好吧啦网哟。欢迎您的查看。
以上就是win10电脑屏幕亮度忽明忽暗怎么办的全部内容,望能这篇win10电脑屏幕亮度忽明忽暗怎么办可以帮助您解决问题,能够解决大家的实际问题是好吧啦网一直努力的方向和目标。
相关文章:
1. 如何使用Xmanager远程连接Centos6.5?2. Ubuntu 20.04.2 发布,包括中国版的优麒麟3. Win11Beta预览版22621.1180和22623.1180发布 附KB5022363内容汇总4. 企业 Win10 设备出现开始菜单和任务栏快捷方式消失问题,微软展开调查5. Windows Modules Installer Worker是什么进程?硬盘占用100%的原因分析6. UOS怎么设置时间? 统信UOS显示24小时制的技巧7. 统信uos系统怎么管理打印界面和打印队列?8. Thinkpad e580笔记本怎么绕过TPM2.0安装Win11系统?9. Win10系统360浏览器搜索引擎被劫持解决方法 10. win XP系统的电脑无法连接苹果手机怎么解决

 网公网安备
网公网安备