win10夜间模式怎么设置
win10系统是一款非常具有人性化的智能系统!用户们可以通过设置来对你的电脑进行各种设置将电脑改造成你想要的样子!全新来袭的夜间模式可以让用户们得到更多的更好的win10体验,今天小编为大家带来的就是win10夜间模式怎么设置的详细教程感兴趣的话就快来下载吧。

操作步骤:
1、点击“开始”,在开始菜单中,点击设置图标。
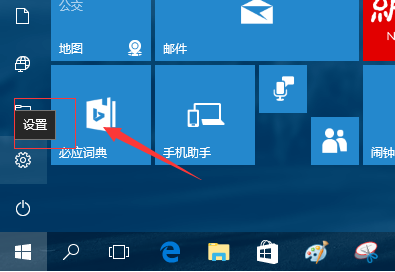
2、在接下来打开的设置窗口中,点击第一个设置入口图标“系统”,进入系统设置界面。
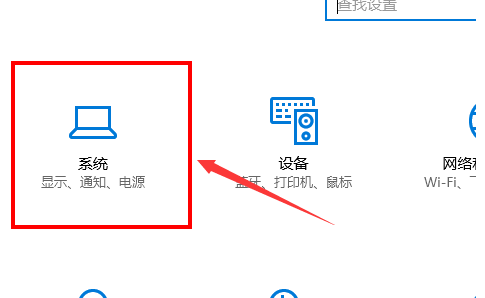
3、在系统设置界面里,默认显示第一个设置项目:显示。在窗口右侧的详细设置区域,有一个“夜灯”的开关,默认保持“开”的状态。
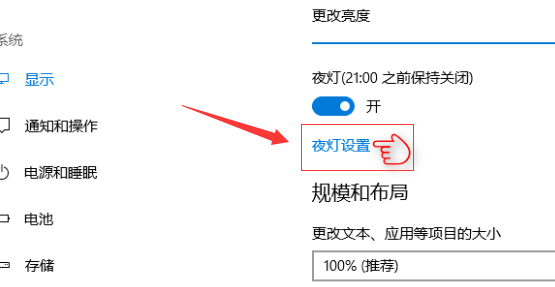
4、点击夜灯开关下方的“夜灯设置”链接按钮,可以进入夜灯设置界面。点击“立即启用”按钮,可以看到屏幕立即变成昏黄的颜色,这种配色下,蓝光更少,可以让眼睛不至于过度疲劳。
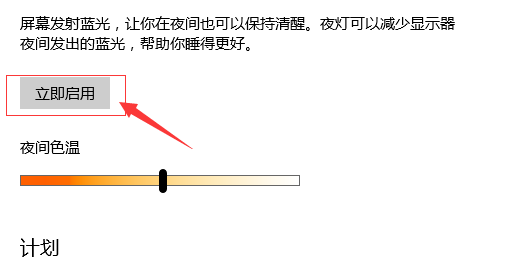
5、点击打开上一步骤图中最下面的“安排夜灯”开关,可以看到更详细的夜灯设置。比如,直接点击“日落到日出”,Windows 10 将会根据用户当前所在位置的日落日出时间,自动为用户设定好夜灯的开关时间。
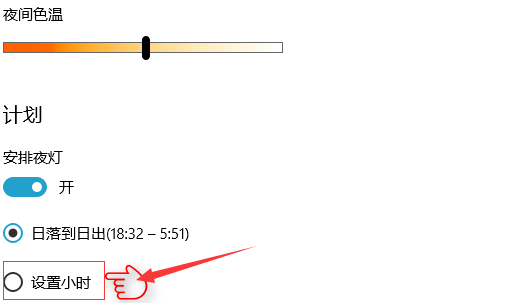
6、也可以点击“设置小时”,手动确定夜灯的开关时间。这种方式更便于用户自由确定何时开关屏幕“夜灯”功能。
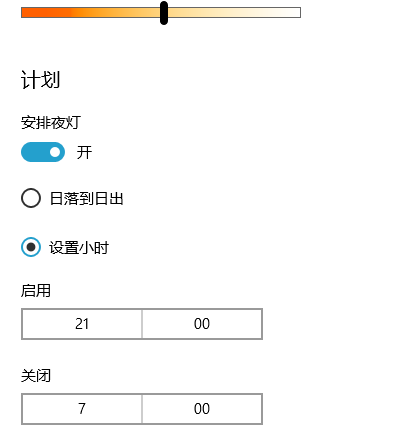
>>>win101909更新错误代码0x800f0831怎么解决
>>>win101909无法设置默认保存位置怎么解决
>>>win101909更新后任务栏频繁闪动怎么办
>>>win101909夜间模式光标白色怎么办
>>>win101909资源管理器停止响应怎么办
以上就是小编给各位小伙伴带来的win10夜间模式怎么设置的所有内容,希望你们会喜欢。更多相关教程请收藏好吧啦网~
以上就是win10夜间模式怎么设置的全部内容,望能这篇win10夜间模式怎么设置可以帮助您解决问题,能够解决大家的实际问题是好吧啦网一直努力的方向和目标。
相关文章:
1. 基于 Ubuntu 20.04 LTS,KDE neon 20221222 版本发布2. 企业 Win10 设备出现开始菜单和任务栏快捷方式消失问题,微软展开调查3. Win10中连接无线连接出现黄色感叹号具体处理方法4. 英特尔22.100.1无线网卡驱动更新改善了Win11/10网络质量5. CentOS安装锐速serverspeeder教程6. FreeBSD10安装内核源代码方法讲解7. Win7麦克风没有声音怎么设置?8. 苹果 macOS 11.7.3 更新导致 Safari 收藏夹图标无法正常显示9. Win11如何取消开始菜单居中?Win11取消开始菜单居中的方法10. 统信uos系统怎么管理打印界面和打印队列?

 网公网安备
网公网安备