文章详情页
win10桌面图标不见了
浏览:2日期:2023-04-27 11:08:07
win10系统是一款非常优秀的系统,但是在优秀的系统也会在不断的使用中出现各种不同的问题,有时候会因为不小心触碰快捷的原因导致桌面图标消失这个时候应该怎么办呢?今天小编就为大家带来了win10桌面图标消失了的解决办法一起来看一看吧。

方法一:
1、图标没了,但任务量还在。
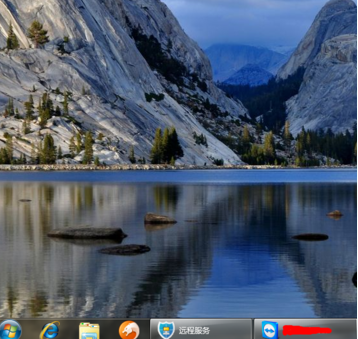
2、右键点击桌面的空白处点击“查看”之后点击“显示桌面图标”
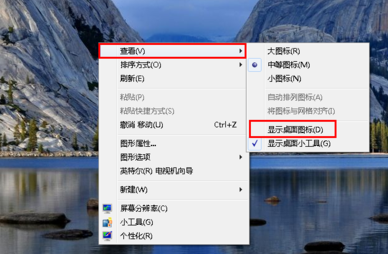
3、这样电脑的桌面图表就回来了!如下图。
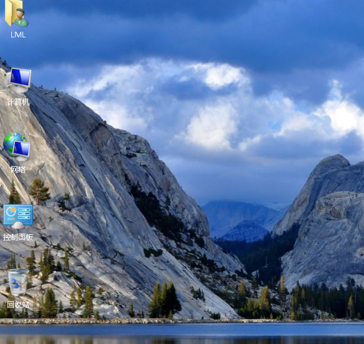
方法二:
1、开机所有的图标和任务栏都没了。
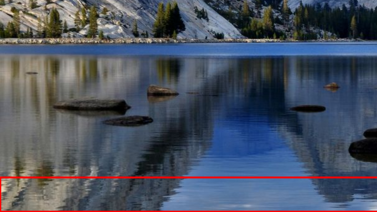
2、使用组合键“ctrl键+alt键+delete键”。
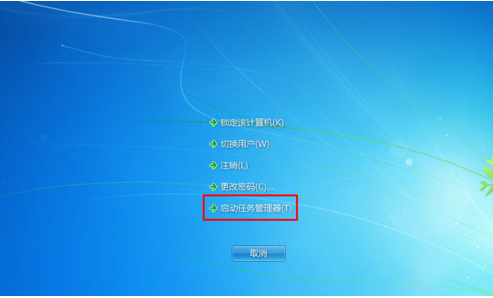
3、调出“任务管理器”。
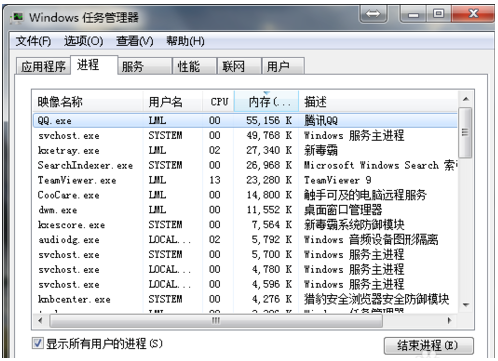
3、点击“文件”选择“新建任务(运行)”。
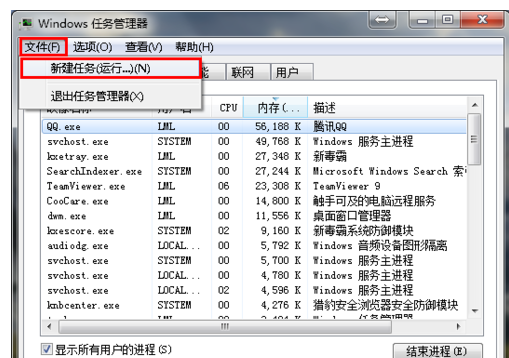
4、在打开的后面输入“explorer”或者“explorer.exe”点击确定即可;
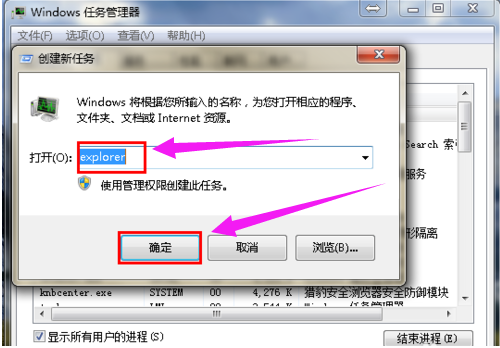
5、就可以看到进程已经在任务管理器中正常运行了,桌面图标也恢复正常了!!
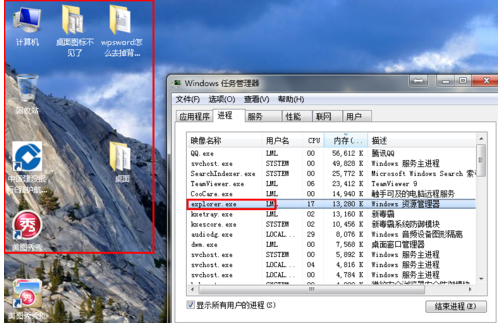
如何在桌面创建我的电脑win10英文版>>>
Win10我的电脑怎么找>>>
win10怎么显示我的电脑>>>
以上就是好吧啦网为您带来的win10桌面图标不见了的恢复方法,希望可以解决掉您的困惑。想了解更多的问题请收藏好吧啦网哟。欢迎您的查看。
以上就是win10桌面图标不见了的全部内容,望能这篇win10桌面图标不见了可以帮助您解决问题,能够解决大家的实际问题是好吧啦网一直努力的方向和目标。
上一条:window10蓝牙开关没了下一条:win10摄像头打开一直出现斜杠
相关文章:
1. 企业 Win10 设备出现开始菜单和任务栏快捷方式消失问题,微软展开调查2. AIX上克隆rootvg的操作方法 3. Mac版steam错误代码118怎么解决?Mac版steam错误代码118解决教程4. 苹果 macOS 11.7.3 更新导致 Safari 收藏夹图标无法正常显示5. mac程序没反应怎么办 mac强制关闭程序的方法6. UOS怎么设置时间? 统信UOS显示24小时制的技巧7. deepin20时间显示不准确怎么调整? deepin时间校正方法8. uos如何安装微信? uos系统微信的安装教程9. 统信uos系统怎么进行打印测试页和删除打印机?10. 统信UOS个人版(V201030)正式发布 新增功能汇总
排行榜
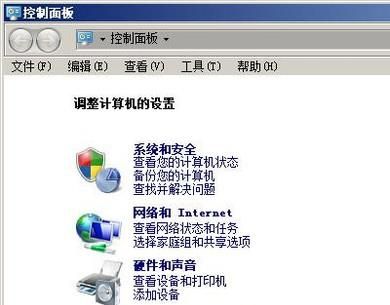
 网公网安备
网公网安备