文章详情页
win10音频管理器怎么设置耳机
win10系统是一款非常好用的优秀系统,强大的工作能力是win10系统最为出色的地方,同时win10系统还可以为用户们带来各种娱乐体验,随着人们对win10系统的不断应用一些更加深层次的东西也慢慢的需要用户们进行了解了,今天小编为大家带来的就是win10音频管理器耳机设置教程,有需要的小伙伴们快来了解一下吧。

操作步骤:
1、在电脑左下角的开始菜单里找到“控制面板”选项。
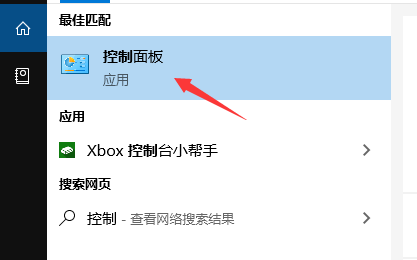
2、在弹出的对话框里点击“硬件和声音”选项进入下级页面。

3、弹出页面如图所示,然后选择“Realtek高清晰音频管理器”声卡驱动不一样,名称估计有差别,很容易找到。
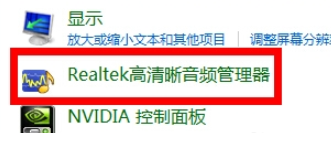
4、下面我们点击右下角的“插孔设置”按钮(扳手图样)。
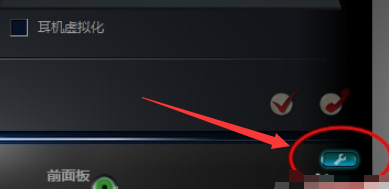
5、在弹出的面板里我们点击“AC97前面板”,重新装载音频装置,完成后我们点击确定,就完成对耳机的设置。
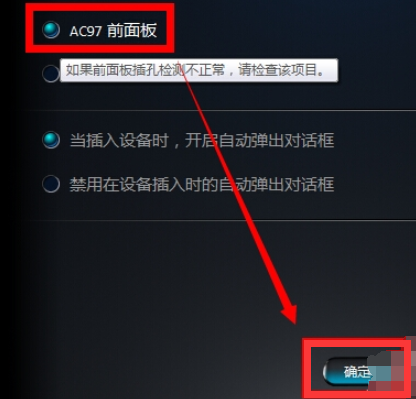
>>>win10声音无法找到输入输出设置怎么办
>>>win10声音无法调节怎么办
>>>win10声音突然没声音了怎么办
>>>win10声音无法运行怎么办
以上就是小编给各位小伙伴带来的win10音频管理器怎么设置耳机的所有内容,希望你们会喜欢。更多相关教程请收藏好吧啦网~
以上就是win10音频管理器怎么设置耳机的全部内容,望能这篇win10音频管理器怎么设置耳机可以帮助您解决问题,能够解决大家的实际问题是好吧啦网一直努力的方向和目标。
上一条:win10的投屏功能如何使用下一条:win10怎么投影到安卓平板上
相关文章:
1. Windows11下载卡着不动怎么办?Windows11下载卡着不动解决方法2. Win11 22000.176搜索打不开怎么解决?Win11 22000.176搜索打不开解决方法3. 联想电脑怎么装win7系统?U盘装lenovo win7 32位详细图文教程4. Win10命令提示符被禁止使用怎么办?5. Affinity Photo WINDOWS版怎么用6. 深度技术win7系统账号密码不能修改7. windows 2003中给用户文件指派登录脚本8. Win10 realtek老是弹出来怎么办?Win10 realtek自动弹出解决方法9. 设置win10打印机双面打印的方法10. Win11软件固定不到任务栏 Win11软件怎么固定到任务栏里
排行榜
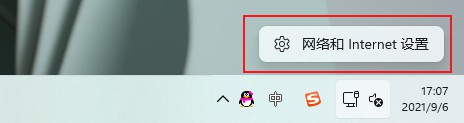
 网公网安备
网公网安备