Win10应用商店无法下载应用
很多win10用户发现应用商店有时候会出现无法下载应用的问题,加载不出来的情况,这是怎么一回事呢?一般情况是设置有问题,在控制面板里面进行高级设置就可以了,今天小编带来了详细的解决方法,具体的一起来看看吧。
 Win10应用商店无法下载应用解决方法
Win10应用商店无法下载应用解决方法1、如果你无法从Windows应用商店下载应用的话,我们可以首先考虑重新登陆一下微软账号,具体步骤如下。进入Windows应用商店以后,先点击“个人头像”打开下拉菜单列表。
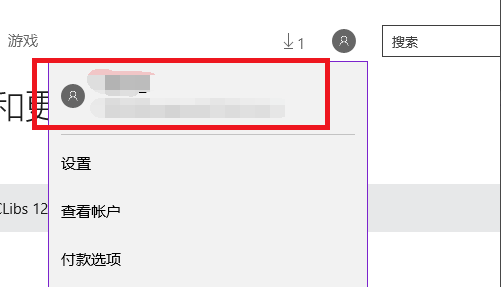
2在下拉列表中,直接点击个人头像部分,然后将打开个人账户资料页面。点击个人账户名称之后,会弹出“注销”的按钮,我们点击“注销”按钮来注销当前登录的Windows账户。
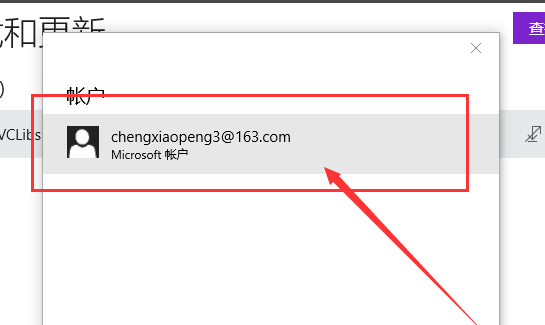
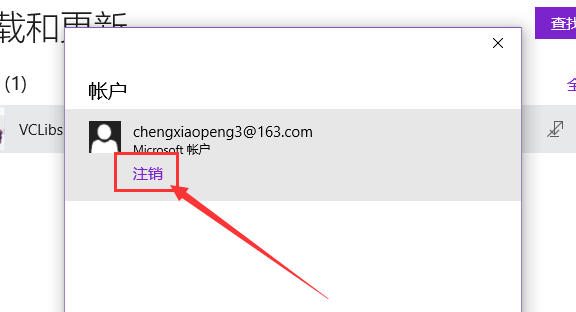
3、Windows账户注销以后,我们再次点击应用商店的个人中心头像位置,然后选择“登录”按钮,重新登录刚才的Microsoft账户试试看。
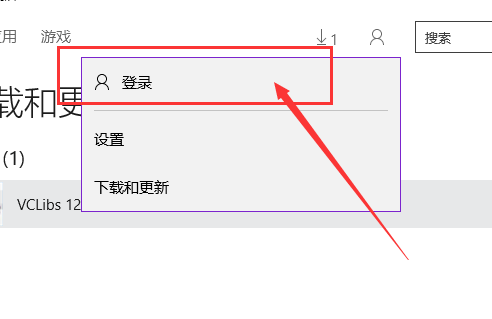
4、接下来,当重新登录Microsoft账户以后,我们应该尝试去应用商店中下载应用,看看能否下载成功,如果还不能下载成功的话,请看我的下一种方法。
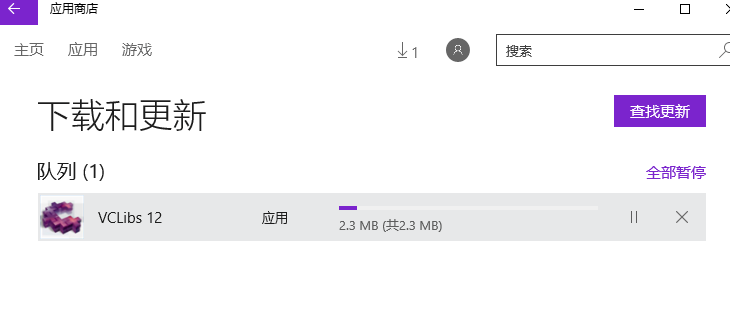
清除Windows应用商店缓存
1、接下来,请大家尝试清除一下Windows应用商店缓存,具体步骤如下。在电脑桌面上,按下Windows徽标键+R键,打开运行菜单命令,输入:wsreset命令,点击确定按钮。
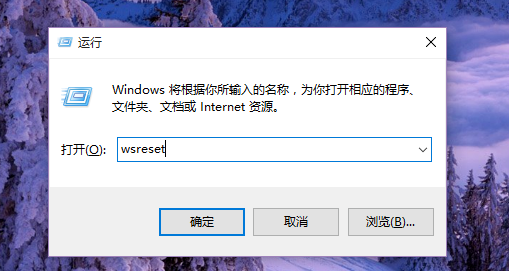
2、接下来,Windows应用商店还自动弹出,同时弹出的还有命令行菜单窗口,我们仅仅需要耐心的等待程序运行结束即可。
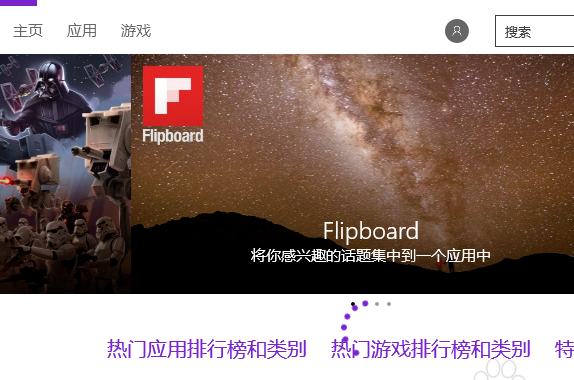
3、等待程序运行结束以后,我们就可以尝试的点击应用下载安装啦,看看这个办法能否解决应用程序无法安装的问题,如果还不能下载安装的话,请看我的下一个解决办法。
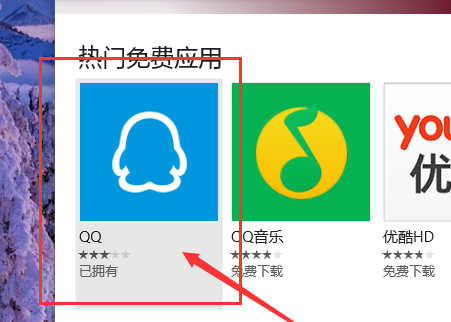
检查Windows更新是否存在问题
1、在这个步骤中,请大家打开控制面板程序,在控制面板中找到”疑难解答“选项,然后找到”使用Windows更新解决问题“选项。
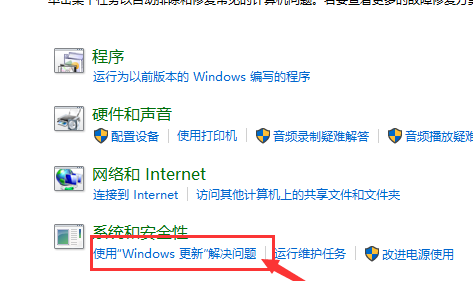
2、接下来,Windows系统将会自动检查计算机中Windows更新设置中存在的问题,然后尝试自动解决该问题。
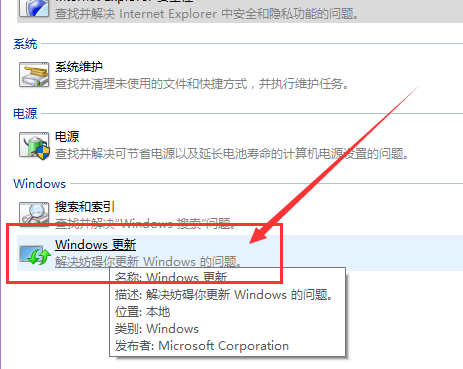
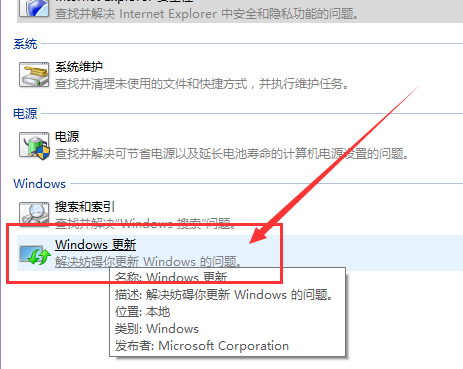
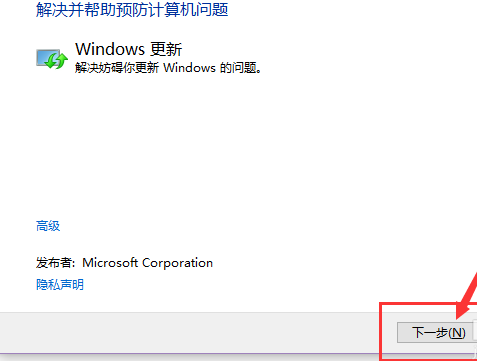
3、在Windows更新设置检查的过程中,我们只需要耐心的等待即可,检查结束之后,如果弹出如下的窗口,说明Windows更新设置没有存在问题,Windows应用商店无法下载的问题便与之无关了。
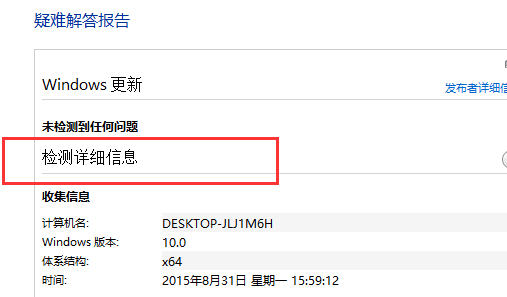
终极办法:重置Windows10更新
1、如果通过以上三种办法都无法正常恢复Windows应用商店的功能,那么我们可以考虑重置一下Windows 10更新服务。首先,我们打开Windows系统中的服务列表。
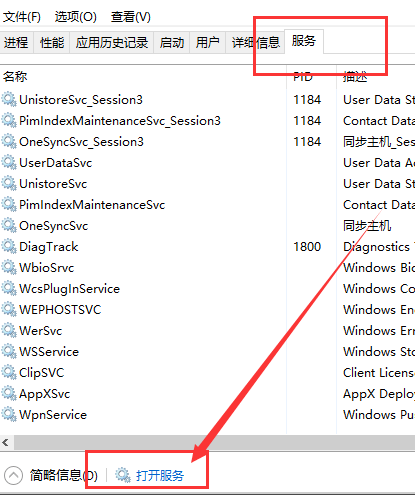
2、在Windows服务列表中,我们找到”Windows Update服务“,对着该服务击右键,然后选择”停止“按钮。
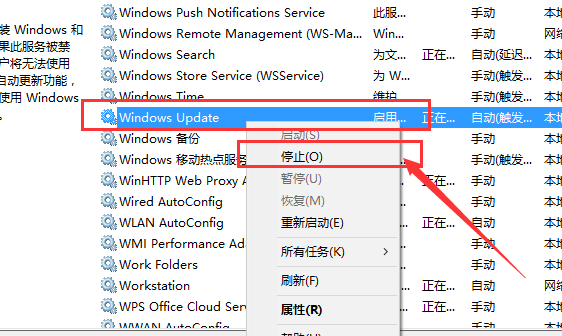
3、当Windows Update服务停止之后,我们打开Windows资源管理器,找到C:WindowsSoftwareDistribution文件夹,然后将该文件目录随便改一个名称。
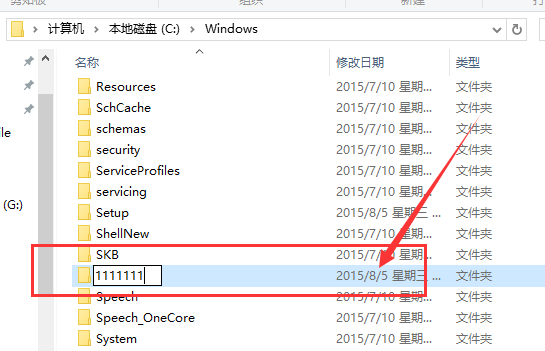
4、文件夹名称更改之后,我们再次打开服务列表,找到Windows Update服务,然后将该服务重新启动即可,服务重启之后,我们再尝试打开Windows应用商店下载应用,应该就恢复正常了,小伙伴们赶快试试吧。
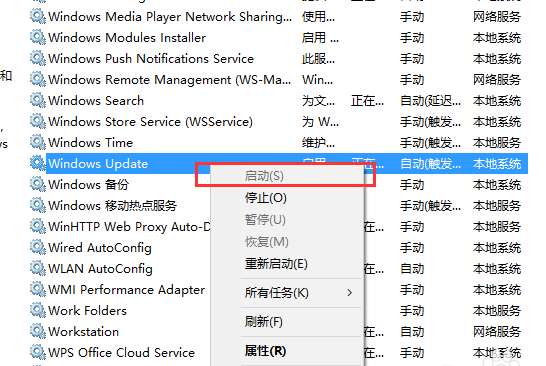 应用商店相关问题
应用商店相关问题>>>Windows10应用商店下载的软件在哪
>>>win10应用商店安装不了应用怎么办
>>>win10应用商店下载不了软件怎么办
以上就是好吧啦网为您带来的Win10应用商店无法下载应用解决方法,希望可以解决掉您的困惑。想了解更多的问题请收藏好吧啦网哟。欢迎您的查看。
以上就是Win10应用商店无法下载应用的全部内容,望能这篇Win10应用商店无法下载应用可以帮助您解决问题,能够解决大家的实际问题是好吧啦网一直努力的方向和目标。
相关文章:
1. Windows Modules Installer Worker是什么进程?硬盘占用100%的原因分析2. 统信uos系统怎么管理打印界面和打印队列?3. win XP系统的电脑无法连接苹果手机怎么解决4. UOS系统怎么滚动截图? UOS滚动截图的使用方法5. Thinkpad e580笔记本怎么绕过TPM2.0安装Win11系统?6. Debian11怎么结束进程? Debian杀死进程的技巧7. 如何使用Xmanager远程连接Centos6.5?8. Win10系统360浏览器搜索引擎被劫持解决方法 9. 企业 Win10 设备出现开始菜单和任务栏快捷方式消失问题,微软展开调查10. UOS怎么设置时间? 统信UOS显示24小时制的技巧

 网公网安备
网公网安备