文章详情页
win7电脑屏幕颜色怎么调
浏览:3日期:2023-04-28 14:37:13
我们知道电脑使用久了就会出现各种各样的问题,其中最常见的就是显示器问题了,不少用户就曾遇到过显示器颜色不正常,那么当你也遇到Win7显示器颜色不正常怎么办,今天小编给大家整理了显示颜色不正常的原因及其及解决方法,具体的一起来看看吧。
 win7电脑屏幕颜色调节方法
win7电脑屏幕颜色调节方法1.在桌面的空白处,单击右键弹出菜单,选择个性化
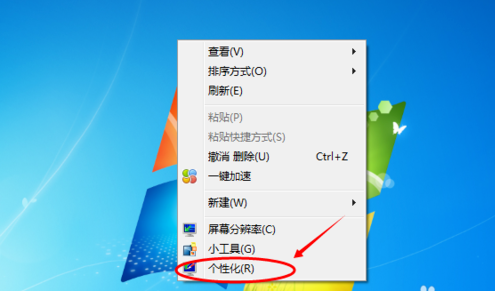
2.点击个性化,打开个性化窗口,在个性化窗口的底部选择背景颜色
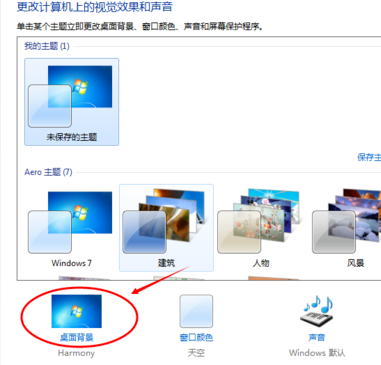
3.在桌面背景窗口里,点击图片位置下拉菜单,选择“纯色”选项
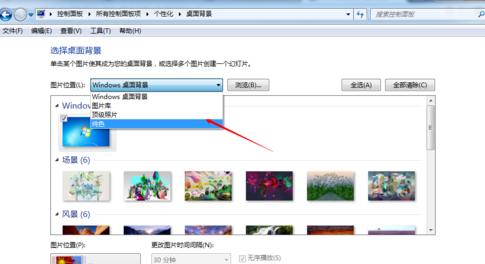
4.选择纯色后,在纯色窗口里选择需要的颜色
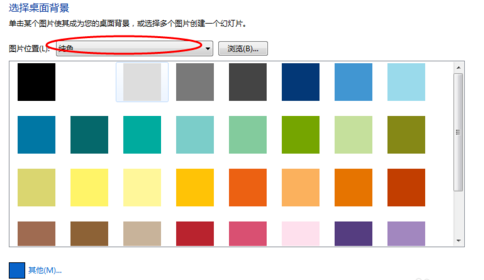
5.纯色窗口没有你想要的颜色,你也可以点“其他”按钮,自己调色,设置自己需要的颜色
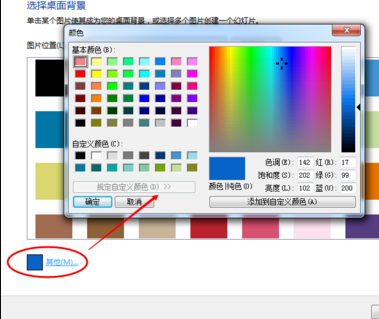
6.点击其他按钮后,弹出颜色调色板,在颜色调色板界面里,设置色调,饱和度,亮度,达到自己满意的结果
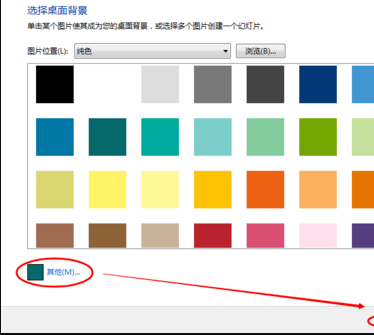
7.调色板调色好后,点击确定按钮,界面返回桌面背景,此时的其他按钮这的颜色就变成了你调试的颜色
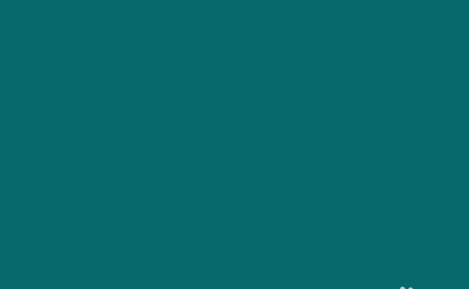
8.点击桌面背景界面上的“保存修改”,桌面的背景颜色立刻就变了。
电脑颜色相关问题>>>WIN10怎么校准颜色
>>>Win10怎么恢复系统默认颜色设置以上就是win7电脑屏幕颜色怎么调的全部内容,望能这篇win7电脑屏幕颜色怎么调可以帮助您解决问题,能够解决大家的实际问题是好吧啦网一直努力的方向和目标。
相关文章:
排行榜
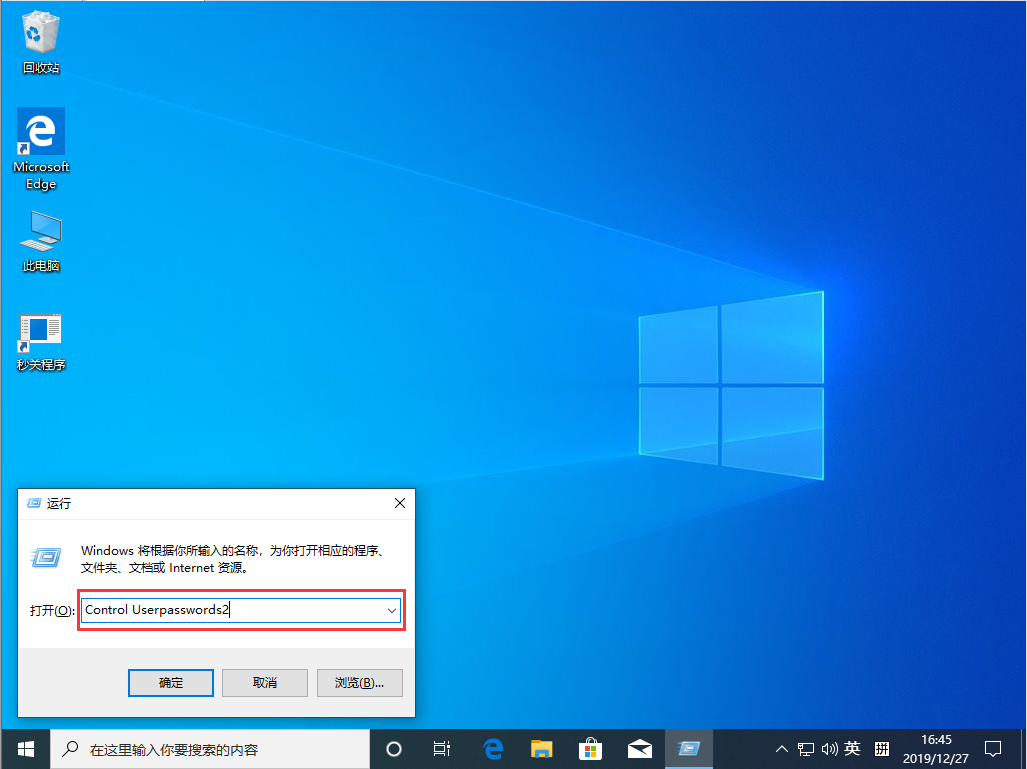
 网公网安备
网公网安备