Win11安装安卓子系统和亚马逊应用商店的方法
微软发布了Windows Subsystem for Android预览版,可让用户在Windows 11设备上,执行从Amazon Appstore下载的Android应用程序。目前这个预览版已经由Beta频道发布给美国Insiders测试方案的开发人员,在搭载Intel、AMD及高通芯片的兼容Windows 11设备上使用。
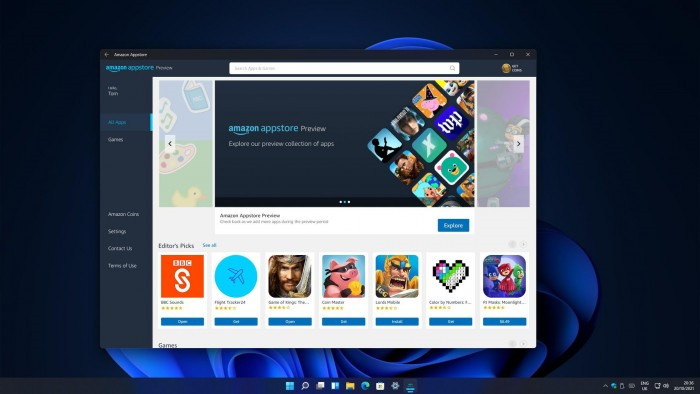
Win11安装安卓子系统和亚马逊应用商店的方法
【直接装Amazon Appstore】打开微软商店,然后在商店中搜索Amazon Appstore(因为这个子系统当前还在是美国推出的,搜索的时候要用英文,中文亚马逊商店不行),然后安装。但是在安装过程中,会首先安装Windows Subsystem For Android(子系统),安装完成后,子系统和Amazon Appstore都安装完成了。
【直接安装Android应用】直接在微软商店中搜索某个Android移动App名称,在安装这个移动App之前,系统会先安装Windows Subsystem For Android(子系统)和Amazon Appstore。安装完毕后,这三个项目都会安装成功。
注意:安装完成后,Windows Subsystem For Android(子系统)程序和Amazon Appstore应用都会出现在开始菜单和程序列表中。
安装Android应用程序的主要流程
加入Windows Insider Preview的Beta渠道,选择好地区为美国,微软商店更新到最新版本,内存大小视情况而定,还有虚拟化问题,无论是本地还是虚拟机,本地bios的虚拟化技术都要保证开启状态。
下面这个是安装Amazon Appstore的系统要求,内存最低需要8GB,我在虚拟机中设置刚刚好8GB,结果还是不行,还得向上提。所以如果是在虚拟机中运行,内存尽量设置多点。
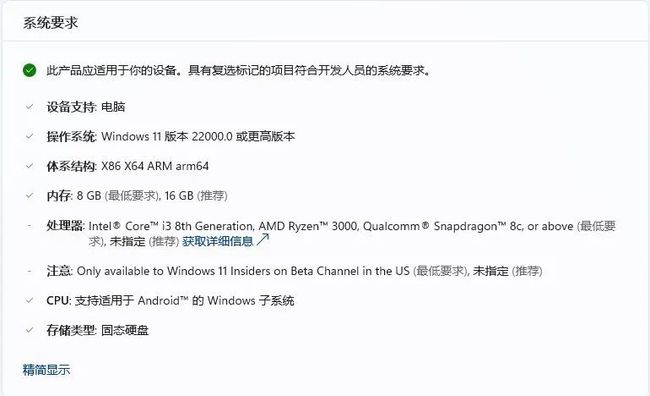
图:安装Amazon Appstore的系统要求
更新Microsoft Store到最新版本
正式进入流程,我们先更新一波Microsoft Store。
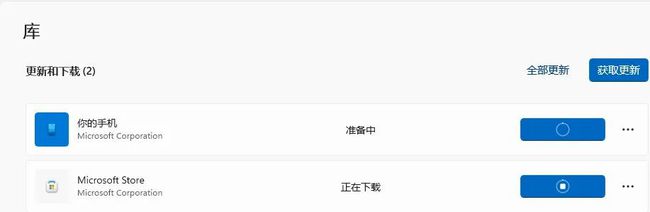
图:更新Microsoft Store到最新版本
搜索Amazon Appstore并查看系统要求
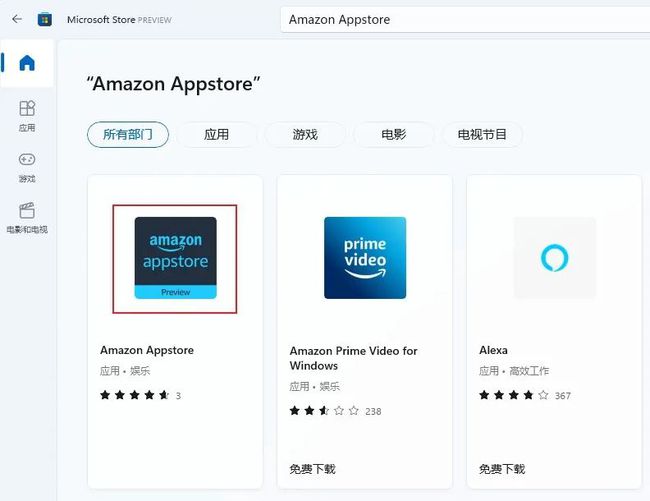
图:搜索Amazon Appstore
安装Amazon Appstore
如果上面的条件你没有准备好,这里的安装按钮是没有的。
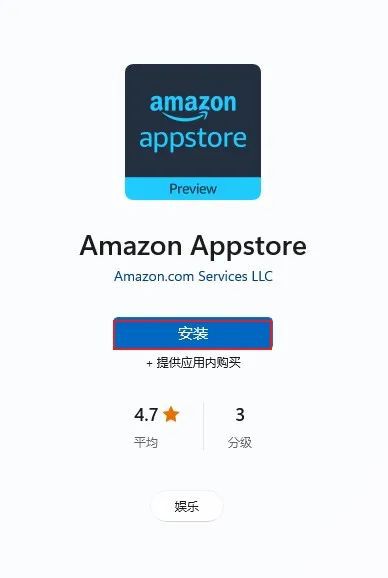
图:点击安装
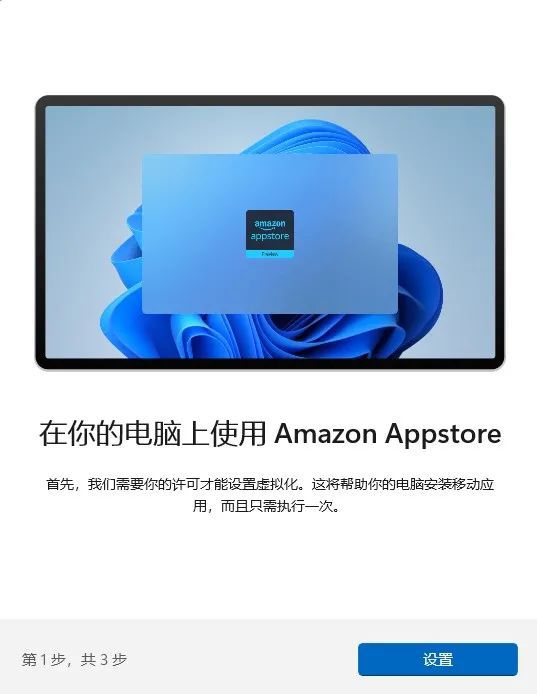
图:开始设置
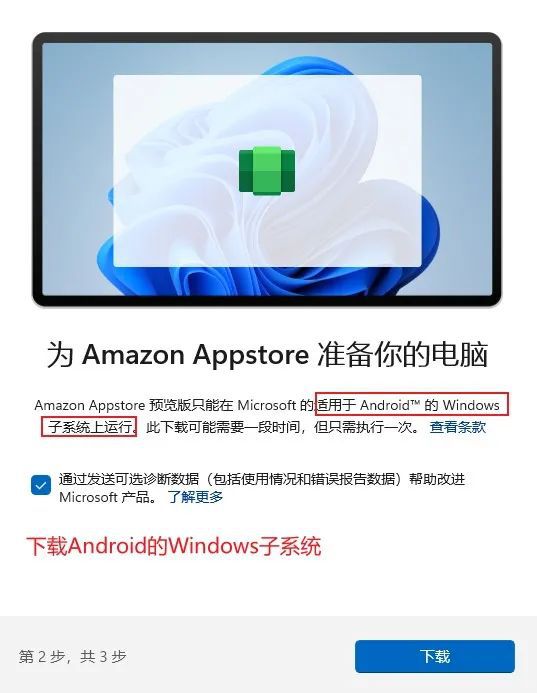
图:开始下载安装子系统
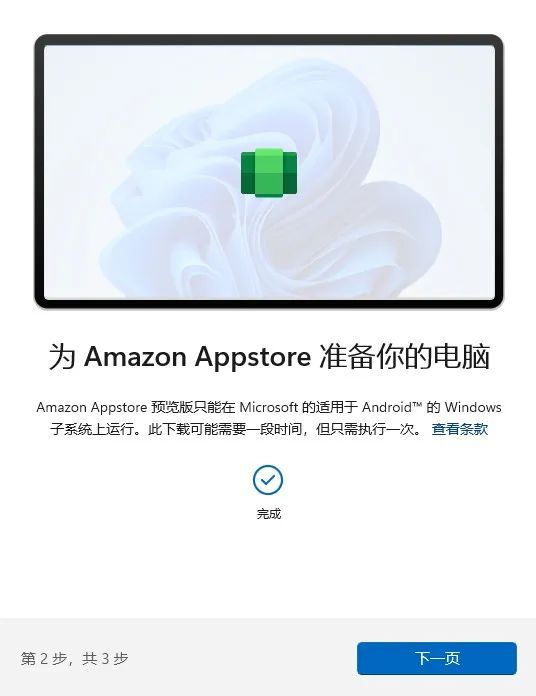
图:完成安装
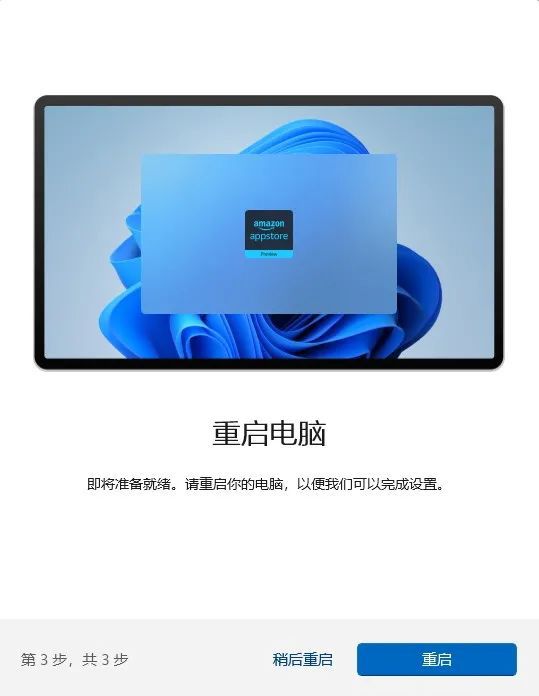
图:重启电脑
Win11中查看Windows Subsystem for Android应用
应用安装完后,在开始菜单界面中就能看到这个应用。
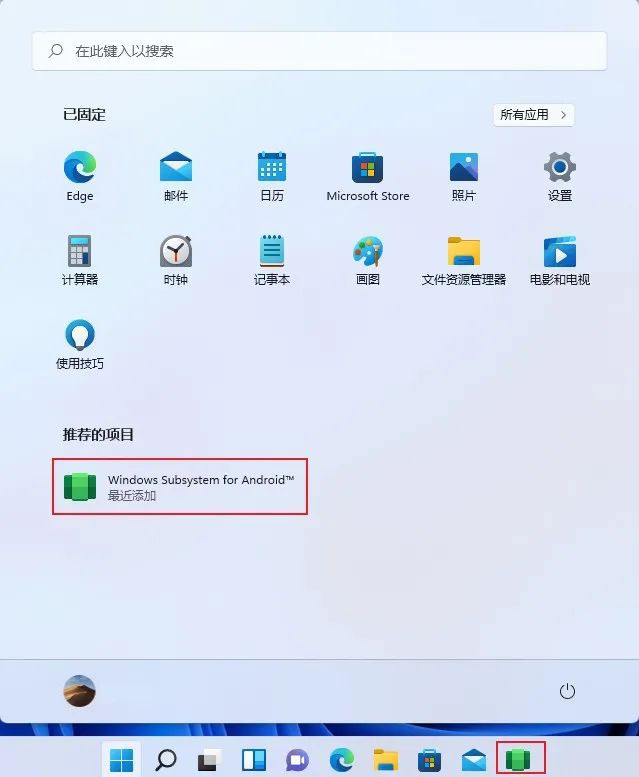
图:查看子系统
启动Windows Subsystem for Android应用
该应用启动后的界面。
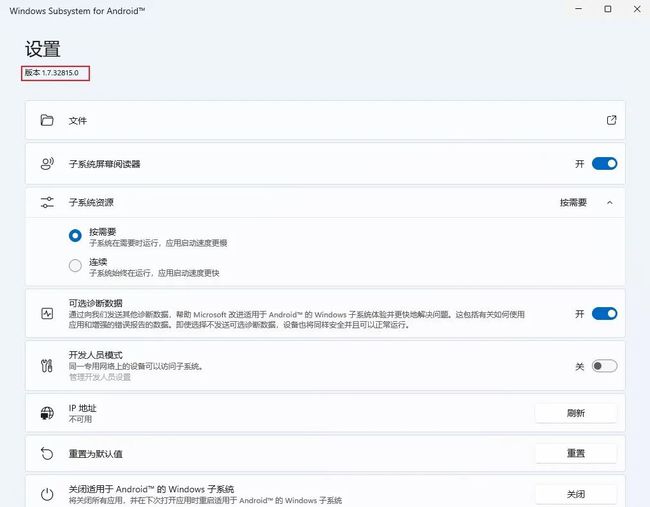
图:启动
相关文章:
1. Debian11怎么添加桌面快捷图标? Debian桌面快捷方式的添加方法2. 如何在电脑PC上启动Windows11和Linux双系统3. Win10任务栏没有开始菜单怎么办?Win10任务栏没有开始菜单的解决方法4. 鼠标怎么设置为左手? deepin20左手鼠标设置方法5. Centos7下删除virbr0网卡信息的方法6. 统信UOS终端窗口怎么设置总在最前? UOS置顶终端窗口的技巧7. 苹果 macOS 11.7.3 更新导致 Safari 收藏夹图标无法正常显示8. Win10任务栏不显示打开的应用怎么办?Win10任务栏不显示打开的应用的解决方法9. Win11 Build预览版25276怎么启用新版文件管理器?10. Win11重新安装显卡驱动怎么操作?Win11重新安装显卡驱动方法

 网公网安备
网公网安备