文章详情页
如何解决Win10系统Alt+Tab不能正常切换窗口?
浏览:73日期:2022-06-13 13:33:21
我们在操作电脑的时候经常需要打开多个窗口,可以使用Alt+Tab快捷键来快速切换窗口,但是最近有win10 用户跟小编反映Alt+Tab不能正常切换窗口,该怎么办?下面我们就来看看详细的解决方法。
操作步骤:
打开开始菜单,点击windows,运行。
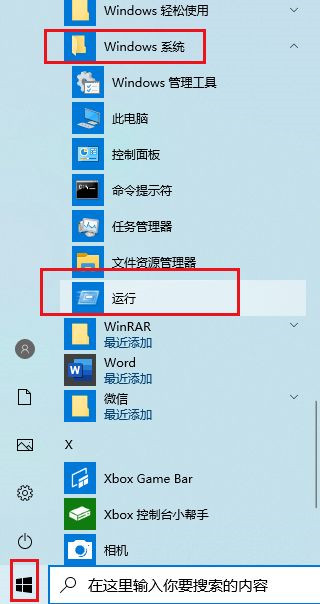
2输入regedit,确定,打开注册表。
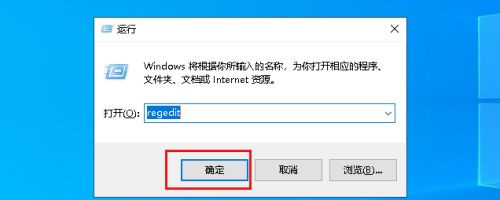
在弹出的注册表对话框中,点击HKEY_CURRENT_USER下拉列表 。
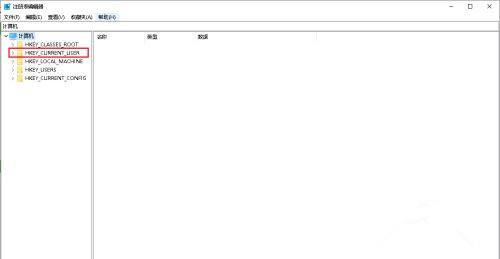
再找到SOFTWARE打开下拉列表 。
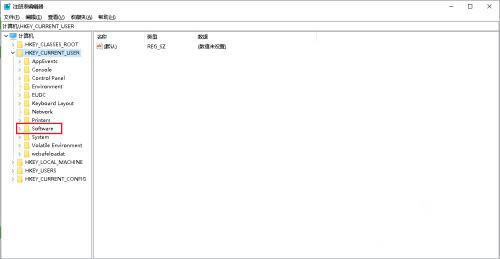
再找到Microsoft打开下拉列表。
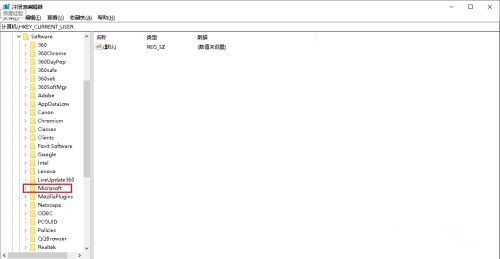
向下拉滚动条,找到Windows打开下拉列表 。
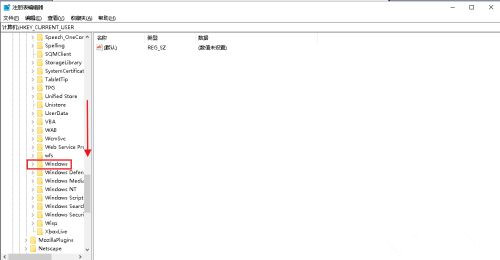
找到CurrentVersion打开下拉列表。
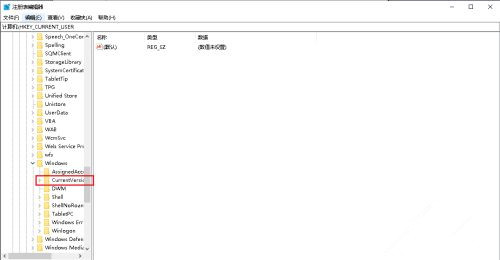
找到Explorer,选中单击。
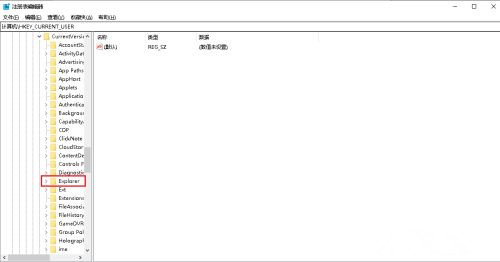
在右侧窗口中找到AltTabSettings,如果没有可以在空白处右击,点击新建,dword(32位)值。
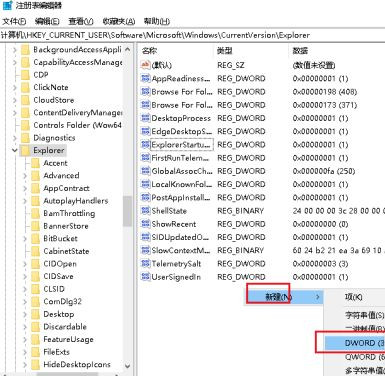
把名称修改为AltTabSettings后,双击打开。
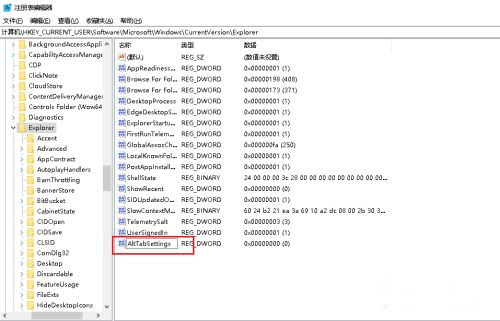
弹出对话框,把AltTabSettings的数值数据改为00000001,确定。
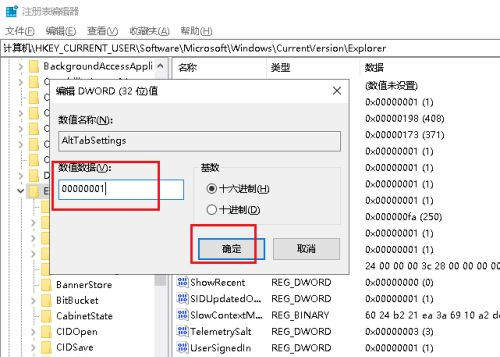
电脑Alt+Tab窗口切换功能就恢复了。
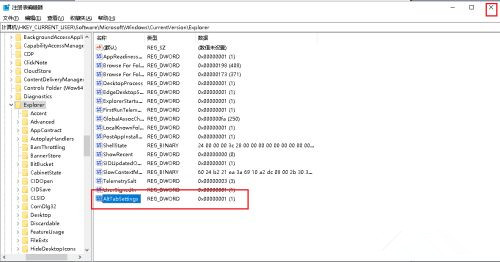
相关文章:
1. Win7系统任务管理器中的windows资源管理器关了如何解决?2. 企业 Win10 设备出现开始菜单和任务栏快捷方式消失问题,微软展开调查3. Win11如何创建本地账户?Win11创建本地账户步骤4. Win10专业版gpedit.msc找不到怎么解决?5. CentOS安装锐速serverspeeder教程6. Linux如何给文件权限? linux给文件添加可执行权限的技巧7. 基于 Ubuntu 20.04 LTS,KDE neon 20221222 版本发布8. Win7麦克风没有声音怎么设置?9. 统信uos系统怎么管理打印界面和打印队列?10. Win7提示NVIDIA显示设置不可用怎么办?
排行榜

 网公网安备
网公网安备