文章详情页
Win11绿屏了怎么办?Win11绿屏解决方法
浏览:57日期:2022-06-13 15:43:13
Win11系统是目前非常火热的电脑操作系统,因为是最新的操作系统,很多用户都安装了,但是最近有安装Win11的用户都遇到了绿屏的问题,但是不知道怎么解决,下面给大家带来Win11绿屏的解决方法,有需要的用户查看下面的教程。
解决方法如下
首先长按电脑主机的电源键,等待关机后再按下电源键开机,重复三次,会出现选项窗口,如图所示,进入【安全选择】,点击“疑难解答”。
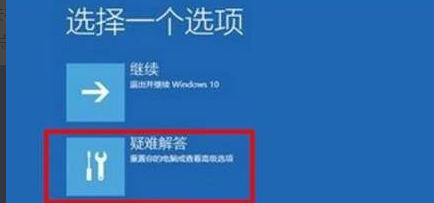
如图所示:在疑难解答窗口中,点击“高级选项”,打开启动设置窗口。
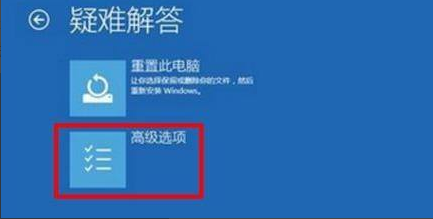
如图所示:在启动设置窗口中,可以看到启用安全模式选项点击重启。

如图所示:重启后,输入数字5 ,即可启用带网络连接的安全模式。
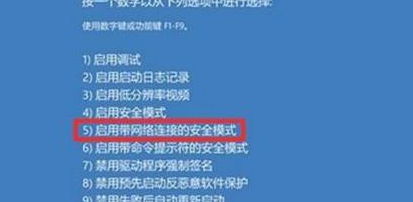
如图所示:计算机重启以后,进入安全模式,在安全模式中,右击左下角开始 ,在菜单中点击“命令提示符(管理员)”。
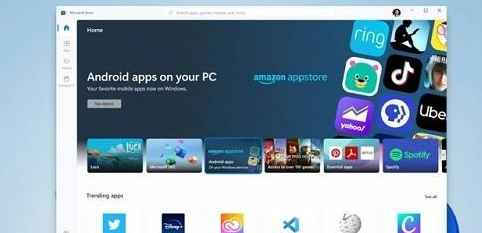
如图所示:复制 DISM /Online /Cleanup-image /RestoreHealth 命令,在管理员命令提示符窗口右击空白处。
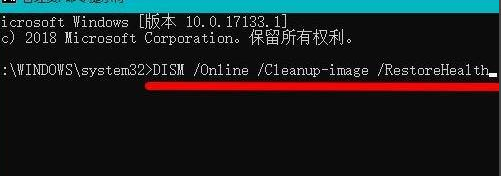
如图所示:当 DISM /Online /Cleanup-image /RestoreHealth 命令复制成功后,按下回车,在连接网络状态下,将系统映像文件中将不相同的文件还原成官方系统原文件。

最后等待全部完成即可。
以上就是全部的解决方法了,希望有帮助到大家。
相关文章:
1. Win8.1快速打开数学输入面板技巧2. Debian怎么更换背景? Debian11 Mate设置桌面背景的技巧3. win10专注助手全屏游戏4. vmware虚拟机无法ping通主机的解决方法5. 目前win10最稳定的版本2020有哪些6. win10最新kb4532693补丁删除个人配置文件怎么解决7. 如何双启动Win11和Linux系统?Win11 和 Linux双系统安装教程8. Win 10 RS4首个ISO镜像怎么样?附上Win 10 RS4首个ISO镜像下载地址9. Windows 8系统或在企业用户市场遭冷遇10. Debian11怎么结束进程? Debian杀死进程的技巧
排行榜

 网公网安备
网公网安备