文章详情页
Win11如何查看Wifi密码?Win11查看Wifi密码的方法
浏览:50日期:2022-06-13 18:19:33
我们在使用电脑的时候总会因为某些原因需要查看wifi密码,不过因为Win11系统的很多设置和之前不太一样,所以就有小伙伴不清楚如何查看Wifi密码,那么遇到这种情况要怎么办呢?下面就和小编一起来看看要如何去操作吧。
Win11查看Wifi密码的方法
1、首先右击windows11任务栏上的网络,然后点击网络和internet设置选项,如下图所示;
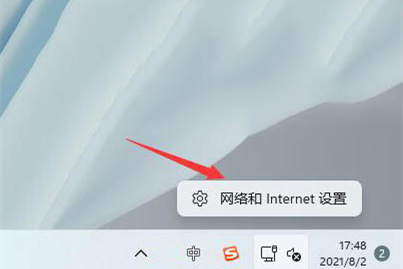
2、之后会进入network internet界面,点击高级网络设置,如下图所示;
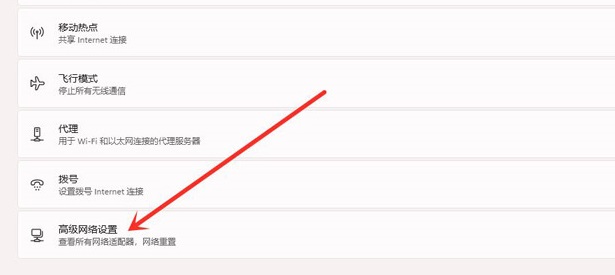
3、接下来点击更多网络适配器选项,如下图所示;
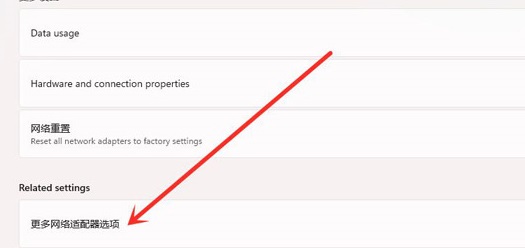
4、进入网络连接界面,右击WLAN,在弹出的菜单点击状态,如下图所示;
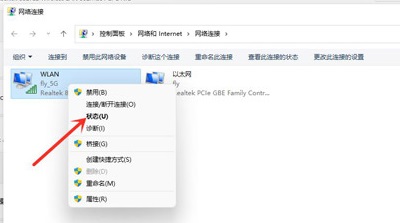
5、随后进入WLAN状态,点击选择无线属性,如下图所示;
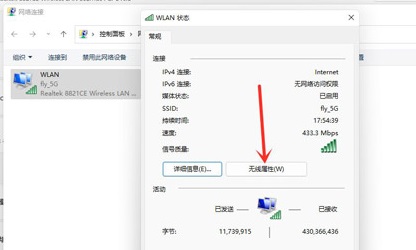
6、最后进入安全界面,勾选显示字符,即可看到wifi密码,如下图所示;
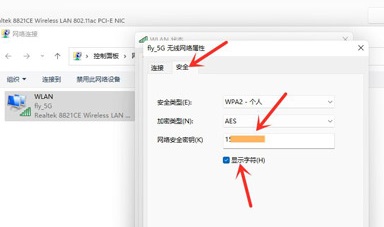
相关文章:
1. 如何使用Xmanager远程连接Centos6.5?2. Ubuntu 20.04.2 发布,包括中国版的优麒麟3. Win11Beta预览版22621.1180和22623.1180发布 附KB5022363内容汇总4. 企业 Win10 设备出现开始菜单和任务栏快捷方式消失问题,微软展开调查5. Windows Modules Installer Worker是什么进程?硬盘占用100%的原因分析6. UOS怎么设置时间? 统信UOS显示24小时制的技巧7. 统信uos系统怎么管理打印界面和打印队列?8. Thinkpad e580笔记本怎么绕过TPM2.0安装Win11系统?9. Win10系统360浏览器搜索引擎被劫持解决方法 10. win XP系统的电脑无法连接苹果手机怎么解决
排行榜

 网公网安备
网公网安备