win7耳麦说话没声音怎么办
我们在使用win7操作系统的时候,有的小伙伴们可能会在一些情况下需要使用我们的耳麦。但是在使用的过程中如果遇到了win7耳麦说话没声音的情况,很多小伙伴还是不知道应该怎么解决。那么据小编所知我们可以在电脑的右下角打开音量合成器进行调整即可。详细解决步骤就来看下小编是怎么做的吧~


方法一
1、点开调节音量的地方;
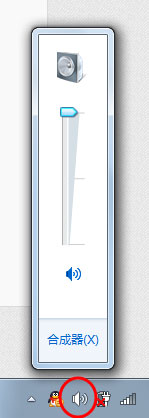
2、对着麦克风大叫,看看有没有“绿色液体”冲上来;
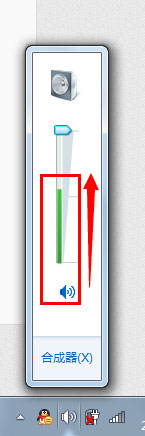
3、有的话,一般来说是麦克风有声音的,但如果同时,你的电脑里面在看电影或者在听歌,无法停下来,请右击“音量”图标;
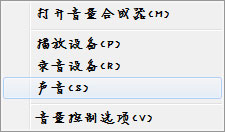
4、点击“录音设备”;
5、对着麦克风大叫一声,注意有没有绿色小格子冒出来,有的话,恭喜你的麦克风可以使用。
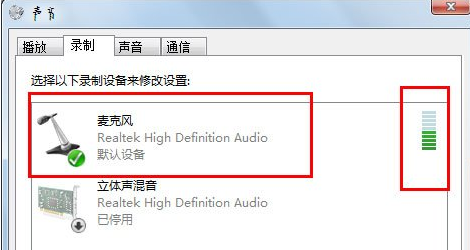
方法二
使用QQ测试
1、随便找到一个好友,进行点击右上角的“语音测试向导”;
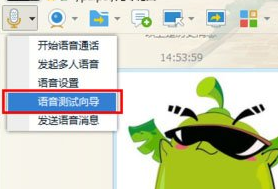
2、随便说一句话,看看里面反馈的信息;
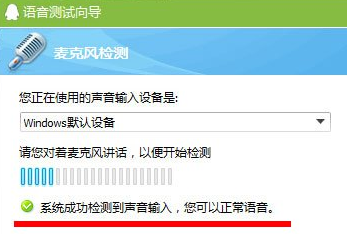
3、如果说没有声音,还可以点击上面的小三角,更换录音设备,再试一试。
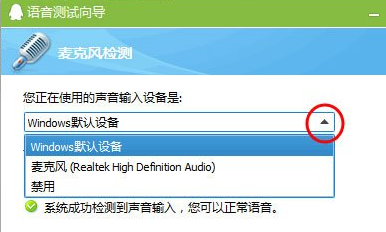
>>>win7麦克风有杂音怎么解决<<<
>>>win7麦克风加强怎么关闭<<<
>>>win7麦克风音量乱跳怎么解决<<<
>>>win7麦克风声音小无法增强怎么调整设置<<<
>>>win7麦克风说话没声音怎么办<<<
以上就是小编给各位小伙伴带来的win7耳麦说话没声音怎么办的所有内容,希望你们会喜欢。更多相关教程请收藏好吧啦网~
以上就是win7耳麦说话没声音怎么办的全部内容,望能这篇win7耳麦说话没声音怎么办可以帮助您解决问题,能够解决大家的实际问题是好吧啦网一直努力的方向和目标。
相关文章:
1. deepin20时间显示不准确怎么调整? deepin时间校正方法2. audiodg.exe是什么进程?Win10系统下audiodg.exe占cpu大怎么办?3. Win7系统点击音量图标没反应怎么办?4. 让修改过的注册表快速生效的方法5. Win10 21H1专业版怎么禁止安装软件?6. Win7如何取消开机密码?Win7系统开机密码破解步骤7. win XP系统的电脑无法连接苹果手机怎么解决8. win10搜狗输入法开启语音输入文字的方法9. Mac版steam错误代码118怎么解决?Mac版steam错误代码118解决教程10. 如何使用Xmanager远程连接Centos6.5?

 网公网安备
网公网安备