win7麦克风音量乱跳怎么解决
我们在使用win7操作系统的时候,如果有些情况下我们用到了电脑的麦克风的话,遇到了win7麦克风音量乱跳的情况,小编觉得我们可以尝试排除一下是不是电脑硬件的原因,或者是软件的原因所导致的。如果是软件的原因我们可以尝试在音量合成器中进行调整即可。详细步骤就来看下小编是怎么做的吧~
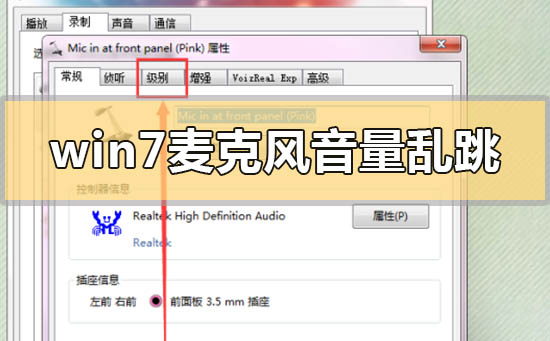

1.首先查看你的任务栏的右下角是否能找到扬声器的图标,有的话右击该图标,
然后会弹出一个对话框,在窗口上选择“录音设备”:
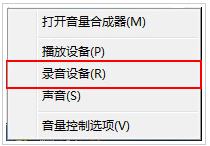
2.选择好录音设备之后,会弹出一个声音属性窗口,在窗口上选择“默认的设备麦克风”,
然后右击该选项,弹出了对话框,在上面选择”禁用“选项即可:
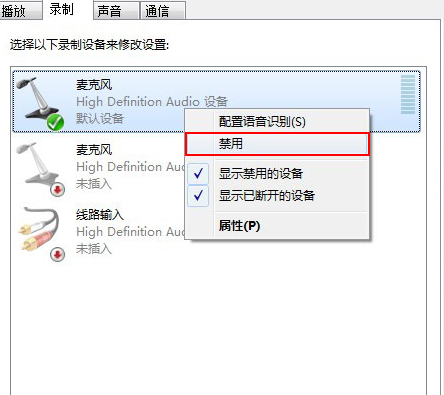
3.点击之后,你现在去和你的qq好友去语言这样对方就无法听到你的声音输出了。
这样就将win7的麦克风给禁用掉了
4.当然如果你要恢复麦克风的声音的话,也就是同样在你禁用掉的麦克风选项上本来是出现已停用。
5.所以我们直接用鼠标右键右击该选项选择”启用“按钮即可恢复麦克风的声音输出:
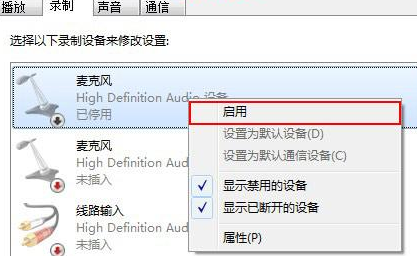
6.有的网友反应将录制下面禁用设备之后,就把禁用的设备给隐藏掉了,
7.根本就找不到麦克风选项,根本就不能启用麦克风设备:

8.出现上述状况的话,就是我们将先已禁用和断开的设备被自动隐藏掉了,
只需要将其选择出来就可以。直接右击界面空白处,会弹出了对话框,在窗口上将”显示禁用设备、
显示已断开的设备“两个选项勾起来:
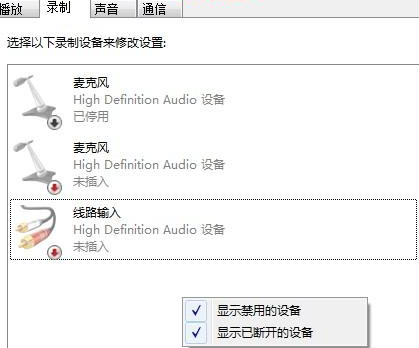
>>>win7系统版本快速了解<<<
>>>2020年win7升级win10还免费吗<<<
>>>哪个网站的win7系统比较好稳定<<<
>>>哪家做的win7系统好用<<<
>>>U盘下载win7系统<<<
以上就是小编给各位小伙伴带来的win7麦克风音量乱跳怎么解决的所有内容,希望你们会喜欢。更多相关教程请收藏好吧啦网~
以上就是win7麦克风音量乱跳怎么解决的全部内容,望能这篇win7麦克风音量乱跳怎么解决可以帮助您解决问题,能够解决大家的实际问题是好吧啦网一直努力的方向和目标。
相关文章:

 网公网安备
网公网安备