文章详情页
win10远程连接设置磁盘共享怎么设置详细教程
在使用win10远程连接功能的时候,很多的用户们发现在连接后,磁盘吗无法使用,因为没有共享,那么这个磁盘共享的功能要怎么去开启呢,快来看看详细的教程吧~
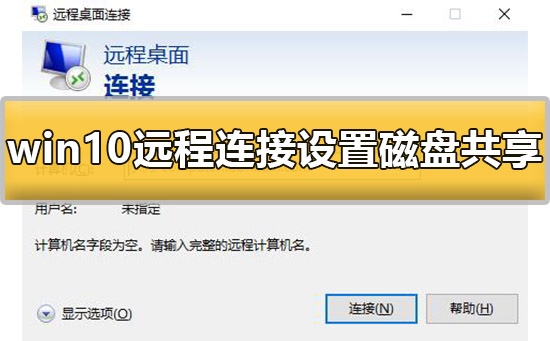

1、在打开的远程桌面窗口中,点击【显示选项】。
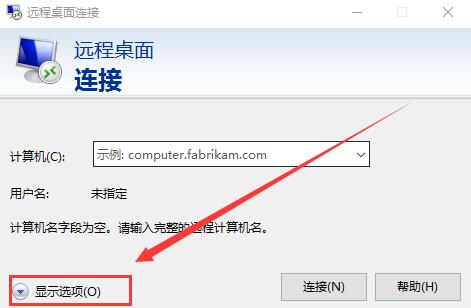
2、然后切换到【本地资源】选项卡中,点击最下方的【详细信息】。
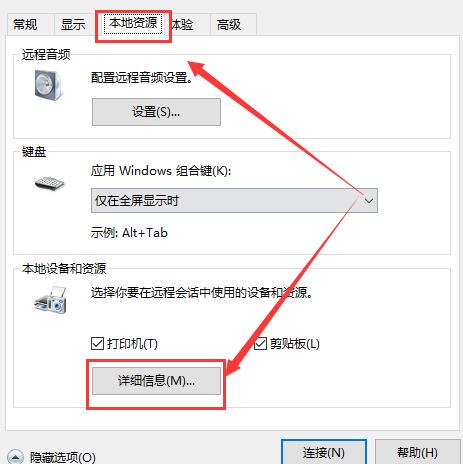
3、展开【驱动器】这一项,将所有的选项全部勾选。
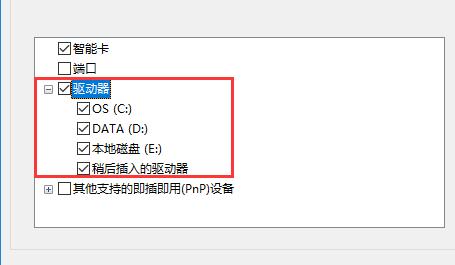
win10远程连接怎么放到桌面上 >>>
win10远程桌面连接不上win7怎么办 >>>

以上就是好吧啦网为广大用户们提供的win10远程连接设置磁盘共享怎么设置详细教程了,希望能够帮助到广大的用户们,谢谢阅读~
以上就是win10远程连接设置磁盘共享怎么设置详细教程的全部内容,望能这篇win10远程连接设置磁盘共享怎么设置详细教程可以帮助您解决问题,能够解决大家的实际问题是好吧啦网一直努力的方向和目标。
相关文章:
1. 华为笔记本如何重装系统win10?华为笔记本重装Win10系统步骤教程2. UOS文本编辑器如何全屏窗口启动? UOS全屏方式查看文件的技巧3. UOS文档查看器怎么添加书签? UOS添加书签的三种方法4. Win10凭证管理在哪里?Win10凭证管理器怎么打开?5. Win10如何一键激活小娜?Win10一键激活小娜的方法6. Win11控制面板在哪里?Win11控制面板开启方法7. Win10如何拦截电脑弹窗广告?Windows10弹窗广告去除拦截方法8. CentOS上的安全防护软件Selinux详解9. Win11应用程序发生异常怎么办? Win11系统应用程序崩溃无法打开解决办法10. Win10如何删除快速访问中的浏览记录?
排行榜
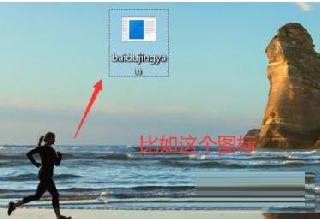
 网公网安备
网公网安备